本文将严格按照初次接触 1Password 的普通用户视角,带大家过一遍 1Password 使用的最佳实践。如果你以前用过或熟悉 1Password,可以略过入门部分,直接挑选对你有用的内容查阅;
文中截图使用的是 1Passwrod for Mac 桌面端,操作环境是 macOS Catalina。如果你平时使用 Windows 的话也无需担心,两者操作界面几乎一致,使用逻辑也没有区别,这份教程对你同样适用。1Password 支持包括 macOS、iOS、Windows、Android、Linux、Chrome OS、命令行等全平台;
示例账户遵循 1Password 官方推荐的使用方式,选择的是「订阅制」,并使用云服务器同步账户信息。除了介绍主流的 1Password 使用方式,本文中我还会详细讲解「创建和同步独立保险库」、「数据导入及导出」、「加密及关联文件」等衍生功能。掌握这些方法,你可以做到对 1Password 运用自如,进而提升自己对账户安全的掌控力。
什么是 1Password
1Password 是由加拿大开发商 AgileBits 开发的一款密码管理软件。除了用来存放账号密码,你还可以存放包括信用卡、身份证件之类的敏感信息。根据官方的发行公告(Release Notes),第一个正式版的 1Password 1.0.0 客户端发行于2006年,距今14年。
我们储存在 1Password 中的信息都是被加密的,任何数据在被传输前,1Password 都会使用 AES 256-bit 算法加密3次,即便是开发商 AgileBits 也无法获取。客户端和 1Password 服务器的认证和通信通过零知识证明协议加密。
2014年 OpenSSL 暴露的心脏滴血漏洞(Heartbleed)漏洞对整个互联网造成了难以估量的影响,所有依赖 SSL/TLS 协议的网站或客户端,都可能因此受到攻击。当时很多使用 OpenSSL 服务的科技巨头(e.g. Google, Facebook, Amazon 以及国内各梯队的互联网公司等…)的用户敏感数据被大量 Dump,其中有不少公司甚至明文保存用户密码。如果你愿意了解更多细节,可以搜下 “Akamai secure heap “,Alex Clemmer 专门写了文章来分析这件事,过程很是曲折。
所幸 1Password 并不建立在 SSL/TLS 之上,因此并未受到波及,官方不久后还推出暸望塔(Watchtower)功能,用来检查你使用过的哪些网站遭到数据泄露,这个功能不久后就集成到客户端中。
1Password 的盈利模式完全来自用户付费,因此他们没有任何第三方广告业务,也不使用、分享或出售用户数据。1Password 严格遵守欧盟数据保护通用条例 GDPR,他们在官网隐私介绍页面详细说明了隐私策略。
苹果在2018年为全球超过123,000员工部署企业版1Password。
为什么要用 1Password
这个问题可以拆成两部分:
1)为什么要使用「密码管理器」;
2)为什么要在众多密码管理器中选择 1Password?
对问题1,很多人习惯在所有网站都使用相同密码,而且通常包含生日年月这样非常容易被外人获得的信息。一旦其中某个网站发生数据泄露,你所有的账户都会受到牵连。即便能做到不同账号不同密码,我们为了方便记忆,设定的密码也往往强度不足。
通常,高强度的好密码要满足:
- 长度8位及以上;
- 同时包含大写字母和小写字母;
- 包含1及以上的特殊符号(e.g. *^%$=…);
- 自己能记住。
在使用密码管理器之前,我曾一直用「基本密码」+「特征码」来设置密码,并为此感到洋洋得意。以 Gmail 账户举例,我以基本密码 “Yishi123+-/” + 特征码 “GL”(网站域名的首尾大写字母)作为密码 “Yishi123+-/GL”;如果账户涉及财产,就换个更长的基本密码。
乍一看符合好密码的要求,自己也能记住,看起来比所有网站同用一个密码要强多了不是么。但这样做最多在黑客批量撞库时躲过一劫,实则没什么作用。
因为只要黑客通过社工手段定位到你个人,不管你以什么方式组合特征码、特征码有多复杂,只要规则一致的,那么其中一个账号被盗,其他的就都能顺藤摸瓜推理出来。
因此,所谓基本密码+特征码,在安全性上形同虚设。
有人说,那我每个网站都使用毫无规律的随机长密码。拿小本子把账号密码都记下来,按字母 a-z 给网站排序,每次登录时查下不就行了。除非本子遗失或黑客到家里盗走,我的密码都是万无一失的,也不怕撞库。
这个办法安全系数确实最高。某种程度上,小本子就是你自制的密码管理器,但是用起来麻烦。
小本子丢了或损坏怎么办,人在公开场所怎么办,每天登N个网站就要手动敲N遍毫无规律的密码,诸如此类的缺点很多,余不一一…
而一个专业的密码管理器,就是用来解决这个问题的。
它本质上做了两件事:
- 帮你生成足够强的随机密码;
- 帮你管理好这些账户,要用时出现,不用时消失。
对问题2,我亲身使用过的密码管理器有 1Password、LastPass,、KeePass,除此之外还有一大票优秀产品如 DashLane, RoboForm … 等,虽然没用过,但它们都有各自粉丝拥簇。
如果你喜欢彻底开源、轻量、免费,那么我强烈推荐 KeePass,它的开发社区很活跃,光是在 macOS 上,开发者们就贡献了 KyPass,MacPass,KeePassX 等多个客户端的实现,并且功能十分强大。
但如果你和我一样,除了安全性,同样在意使用体验、灵活性和便利性,本着「能力范围内选择综合素质最好的」原则,那么我推荐 1Password。
1Password 并非开源,但它遵循公开规范(安全模型的白皮书),任何开发者都可以对其进行黑箱测试。
David Schuetz 在他的博客对 1Password 的工作机制进行了极为详尽的探索,下图便是他总结的核心:
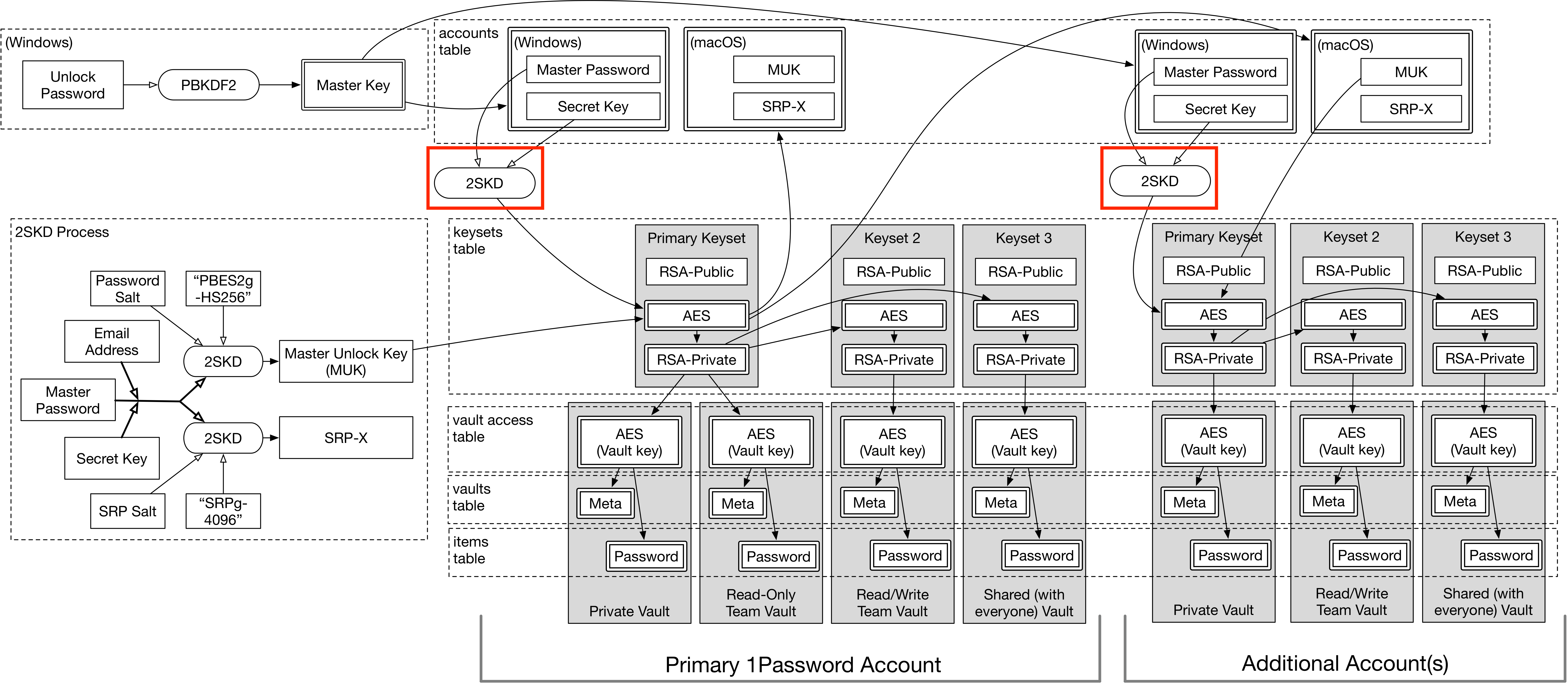
我们只需明白,1Password 最关键的安全要素,便是我在图中红框标出的 2SKD(two-secret key derivation)。而这两个所谓的 “Secret key”,分别是主密码(Master password)和 私钥(Secret key)。你不用看懂这套复杂的流程,只要抓住核心点,即,如何确保「我的密码只有我知道,即便1Password 也无法查看我的敏感信息」即可。关于这点,我会在下文设置主密码的步骤中,详细跟你解释。
开源是个很大的话题,它也并非一切事物的银弹。受制于篇幅,本文我们主要讲解 1Password 的使用,如果你对开源感兴趣,以后可以单独写一篇文章。
准备就绪,接下来就开始我们的 1Password 之旅。
注册账户
登陆 1Password 官方网站:点击访问
点击「免费试用」,1Password 支持30天免费试用,只需要一个邮箱,不需要绑定信用卡。
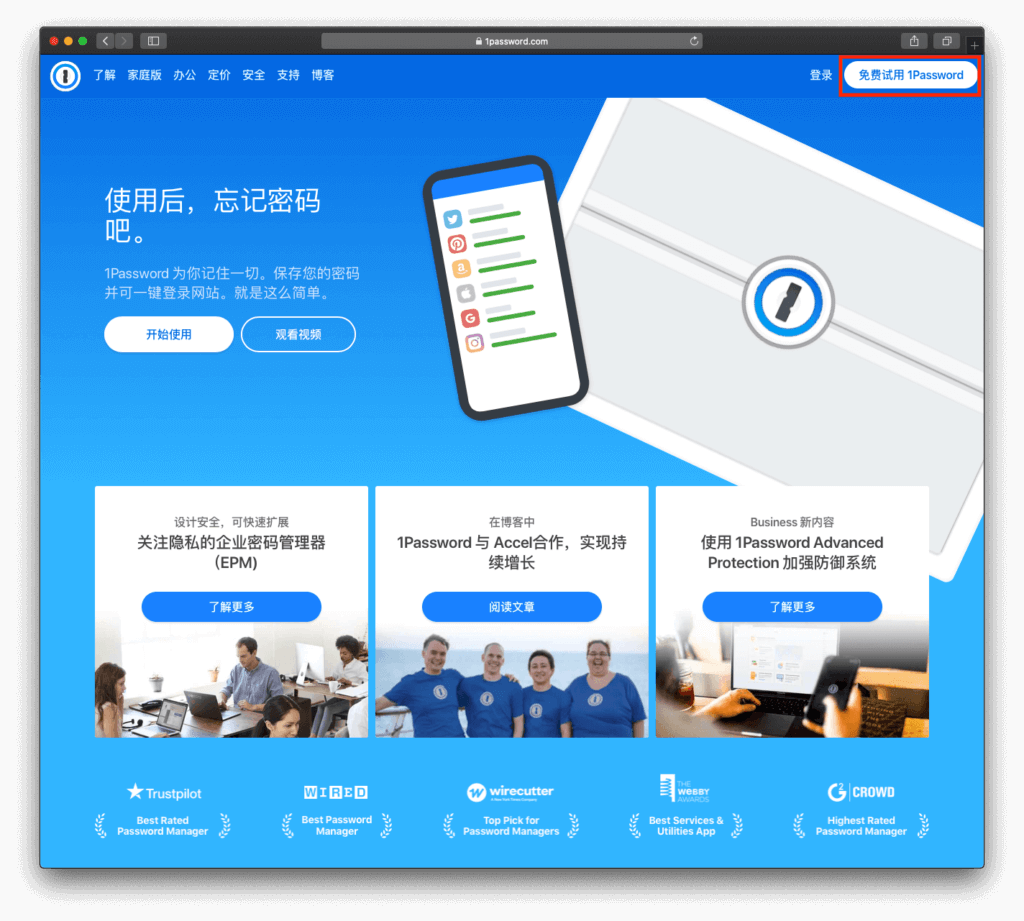
选择「个人&家庭」,点击「免费试用30天」。
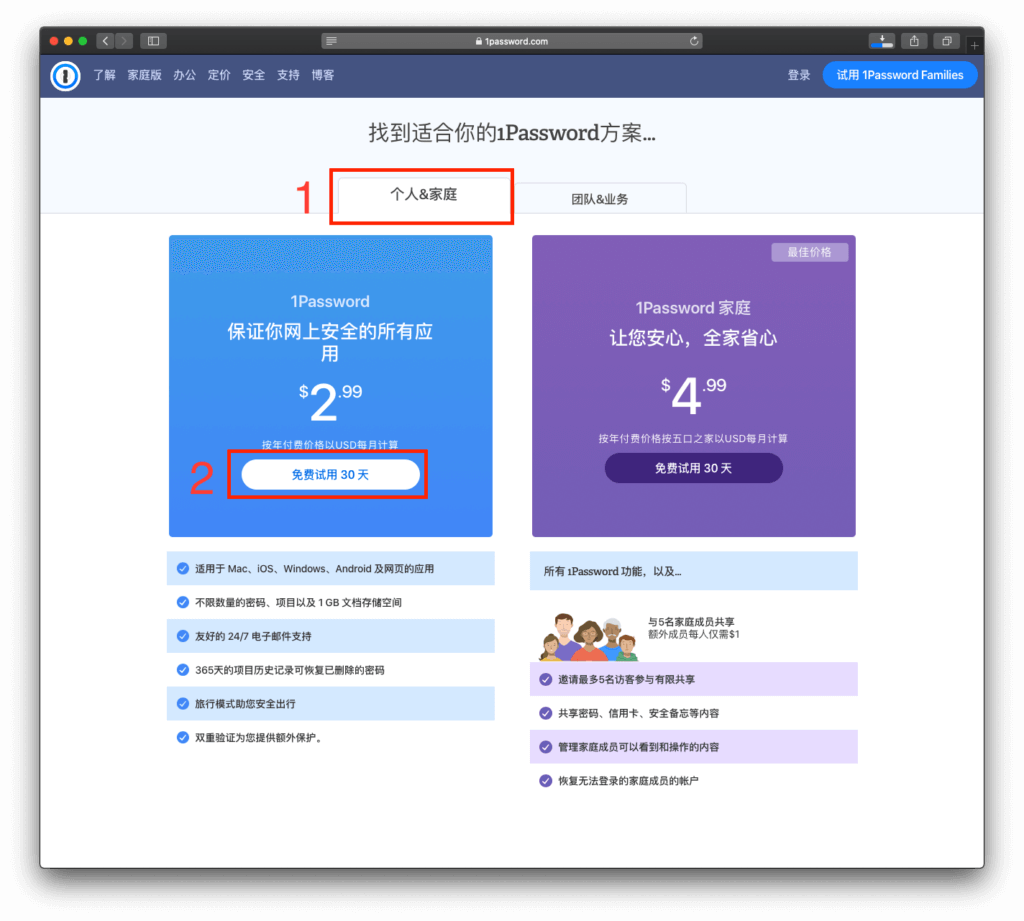
1Password 有两种付费方案,一种是买断制,一种是订阅制。
对于买断制(Standalone),每个平台客户端单独购买,终身使用,但遇到大版本更新可能需要付费升级,不升级依然可以继续使用。1Password 过去的 4、5、6 大版本都是直接免费升级,非常良心,但或许是迫于营收压力,从 6 升级到 7,需要支付49美金。
对于订阅制(Subscription),可以按月或按年付费,不限平台及设备数量,实时更新最新版本。这是 1Password 目前主推的付费方式,每月2.99美金;如果是家庭一起用,价格就更美丽,人均每月不到1美金。
未来 1Password 应该不会再推出买断制的版本,现有的付费升级也是给老用户一个可选项。如果你想使用支持买断制的老版本 1Password,可以去官网下载,macOS 系统下最新版本是 1Password 6.8.9,Windows 系统下最新版本是 1Password 4.6.2。
关于购买的建议:
- 不要贪图便宜去某宝买,基本是黑卡,一旦被查明,无理由封号;
- 不要和外人共用家庭账户,密码是敏感信息,家庭账户管理员可以恢复成员被删的内容,有安全隐患;
- 不要使用任何来源的所谓破解版,因为你根本不知道里面是否有后门或木马,如果你不想为正版付费,那么我推荐使用 KeePass,开源、免费。
继续注册,输入你的昵称,以及邮箱地址。 为了避免邮件推送对用户的干扰,1Password 默认取消邮件订阅的选项,我们保持原状就好。
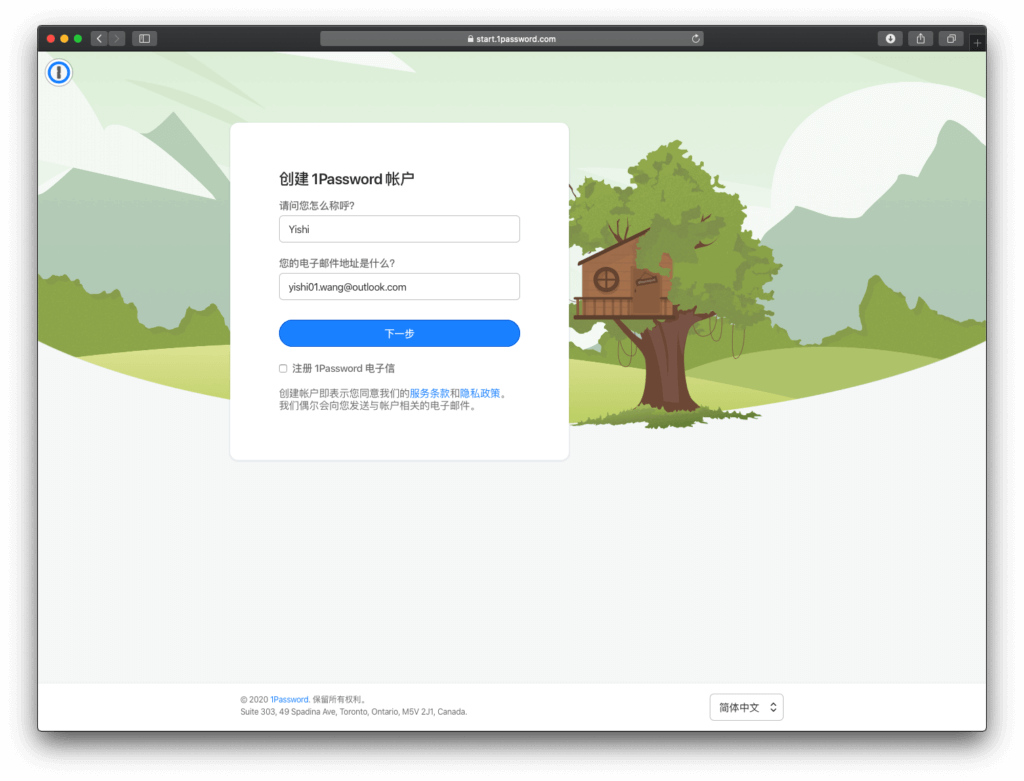
输入 1Password 发送到你邮箱的6位数字确认码。
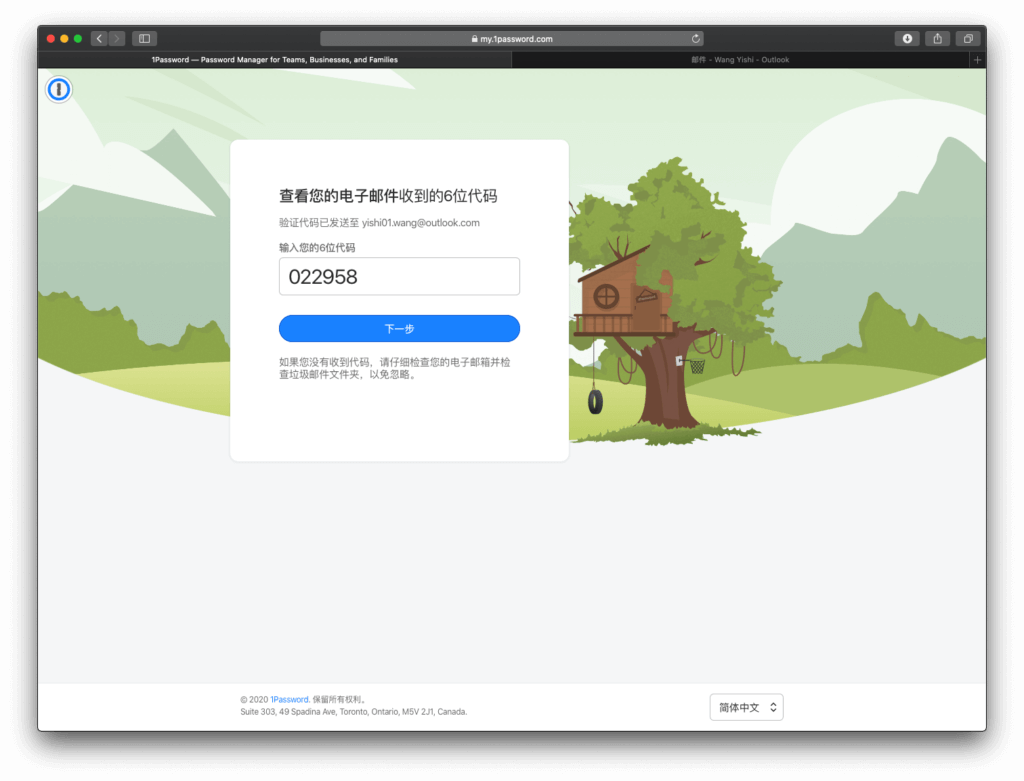
点击底部的「稍后添加卡片」,我们暂时只想试用。
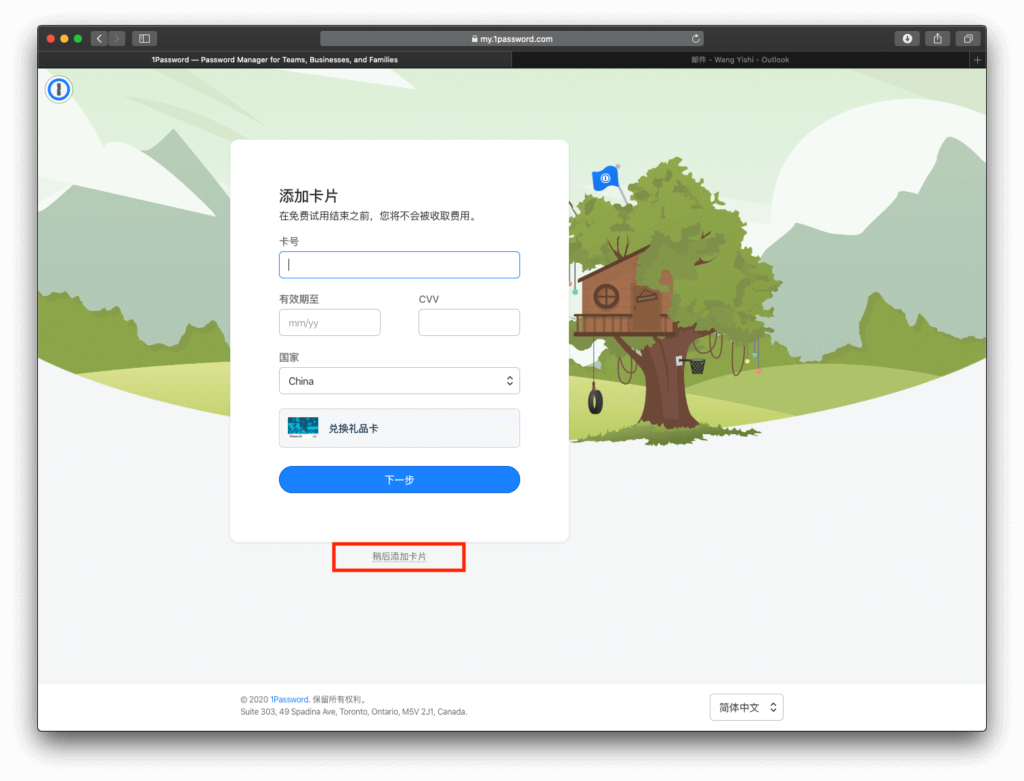
设置主密码,这是最核心的密码,它应该不同于你在其他任何平台使用过的密码。万一遗忘,1Password 也无法帮你找回,因此务必慎重。主密码在设置后随时可更改,不限次数,但前提是你记得原主密码。
设置主密码有几个原则:
- 你的主密码是独一无二的;
- 你的主密码是没有明显规律的;
- 你的主密码是自己能记住的。
你应该对自己的主密码负责,确保它牢牢存在你的脑子里。
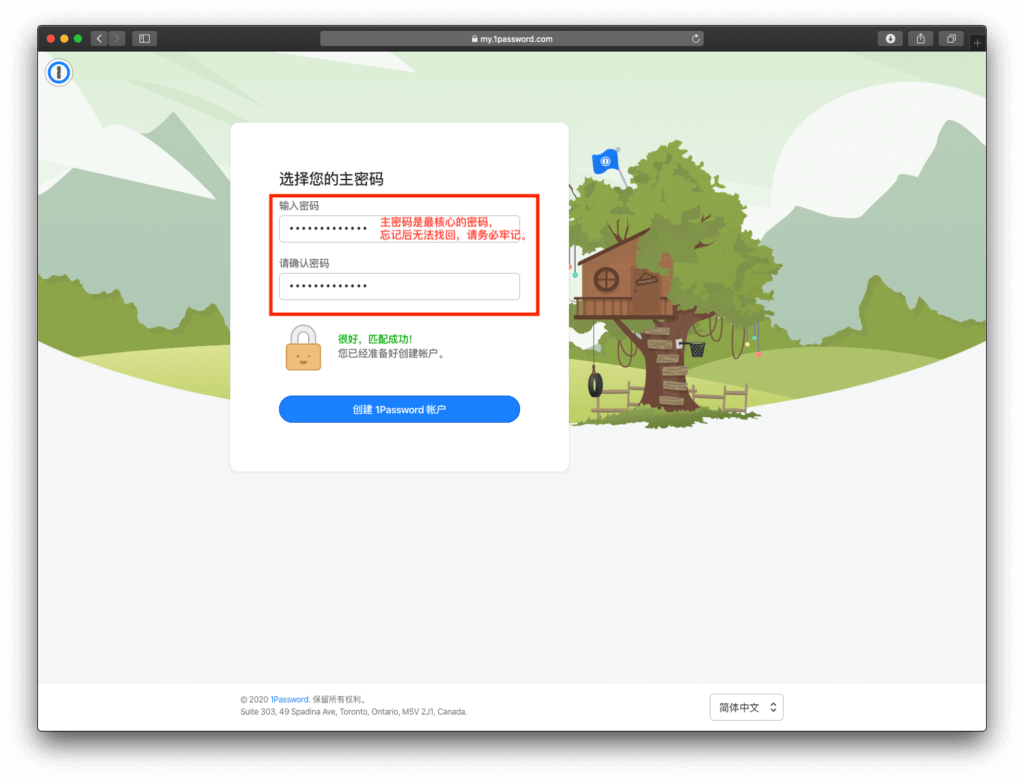
成功登陆 1Password,将 Secret key 下载到本地,先不用管它,我稍后会解释这个要如何使用。
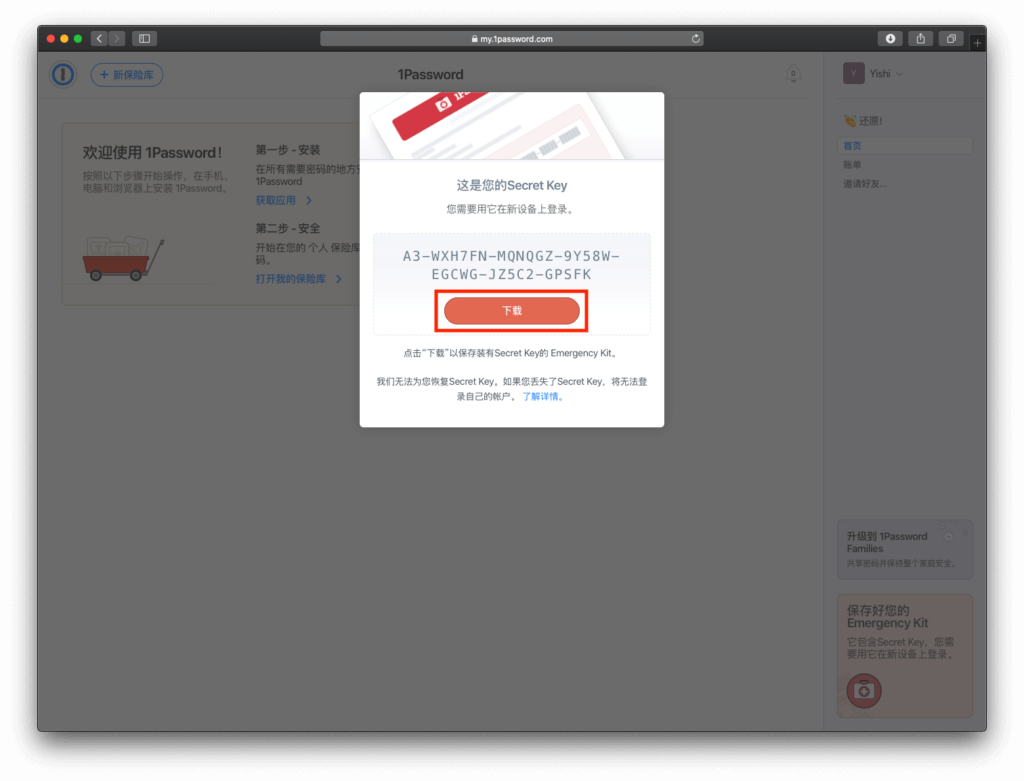
点击「获取应用」,选择你目前使用的操作系统,安装 1Password。
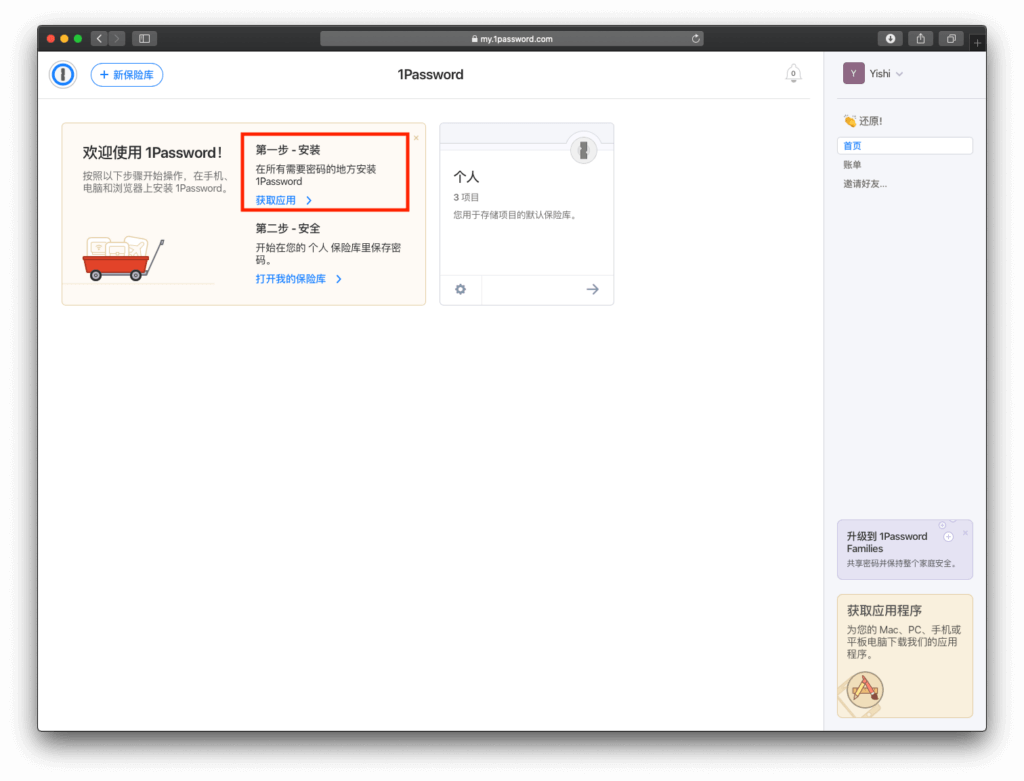
开启 1Password
恭喜,你已经完成了所有准备工作。打开刚刚安装好的 1Password,你会发现有一些信息已经被预先填好,有一些则需要你主动填写。还记得我们提到过的 2SKD(two-secret key derivation)、Secret key 等一系列名词吗?是时候跟你解释了。
下图中示例账户信息从上往下分别是:
- Web 版 1Password 登陆地址:my.1paasword.com
- 你的登陆账户名:yishi01.wang@outlook.com
- 你的私钥 Secret key:A3-WXH7FN-MQNQGZ-….
- 你的主密码:*********
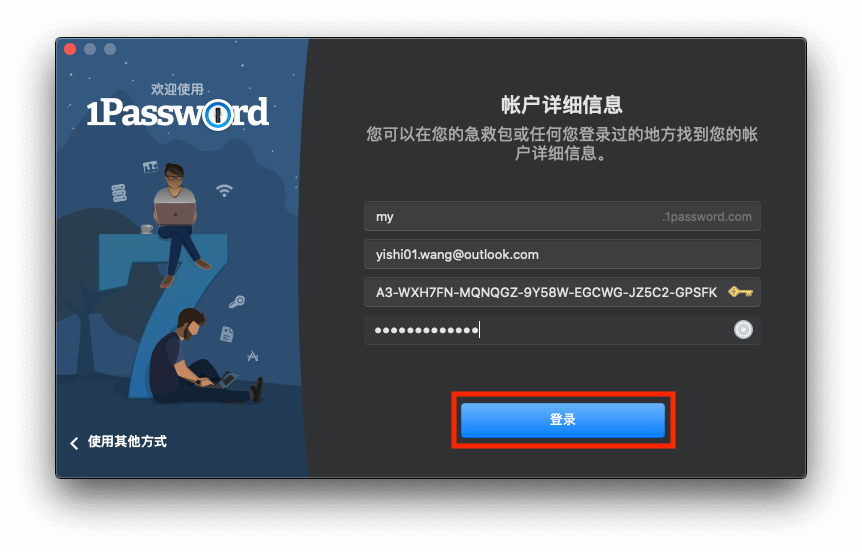
所谓 2SKD(two-secret key derivation)机制,指的是1Password 同时使用你自己设定的主密码(Master password)和私钥(Secret key)来加密你的信息,以及在与服务器通信的过程中验证你的身份。
主密码(Master password)不会被 1Password 存储,它只有在被运行的时候短暂存在于机器的内存中。
Secret key(即图中的 Account key)在且仅在本地生成,不会上传到服务器。
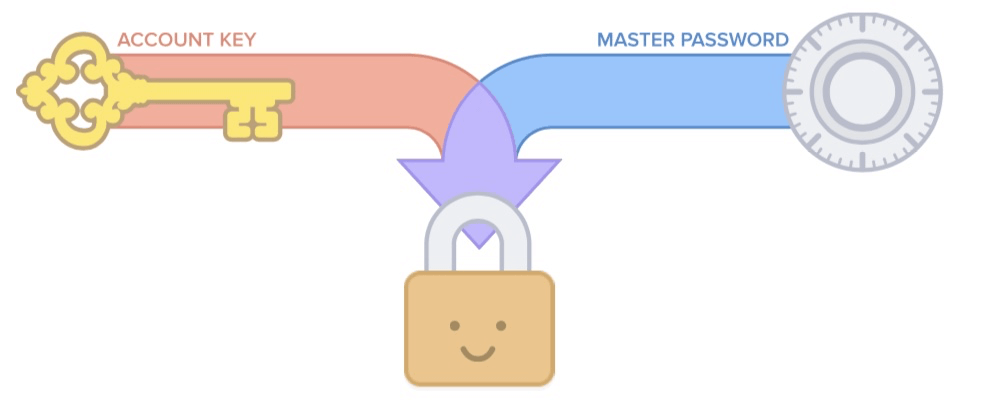
因此,如果有一天你忘记了主密码或私钥中的任何一个,那么你将再也无法恢复你存储的所有账户信息,所以务必要保管好。
还记得刚才登录 1Password 网页后,下载到本地的一份 PDF 吗?这就是 1Password 急救包(Emergency kit),你有两种选择:
- 将它打印出来,然后放到安全的地方。以防有天突然忘记主密码,你可以在图中框出的地方,将你的主密码写上作为备份。
- 将它存放在 U 盘里,然后放到安全的地方。
总之,不要将它发到网上,也不要拍照传到云相册。
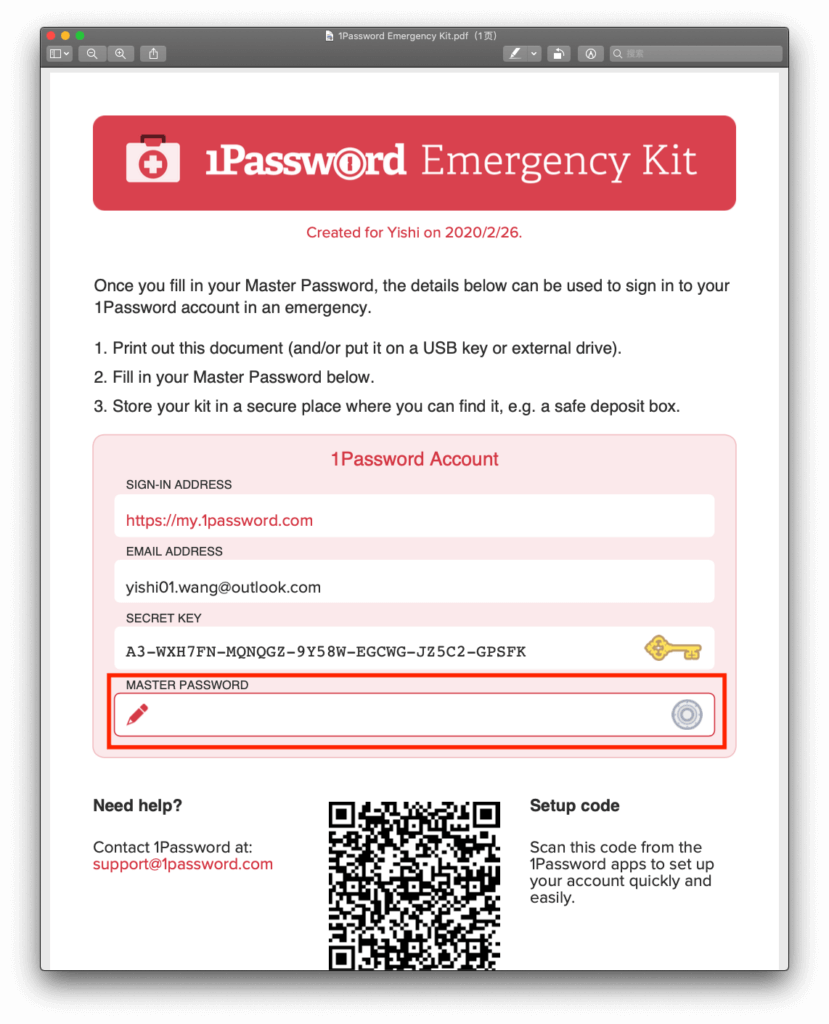
终于来到主界面了,欢迎页面的这几个快捷选项,你以后随时可以设置,现在我们直接进入。
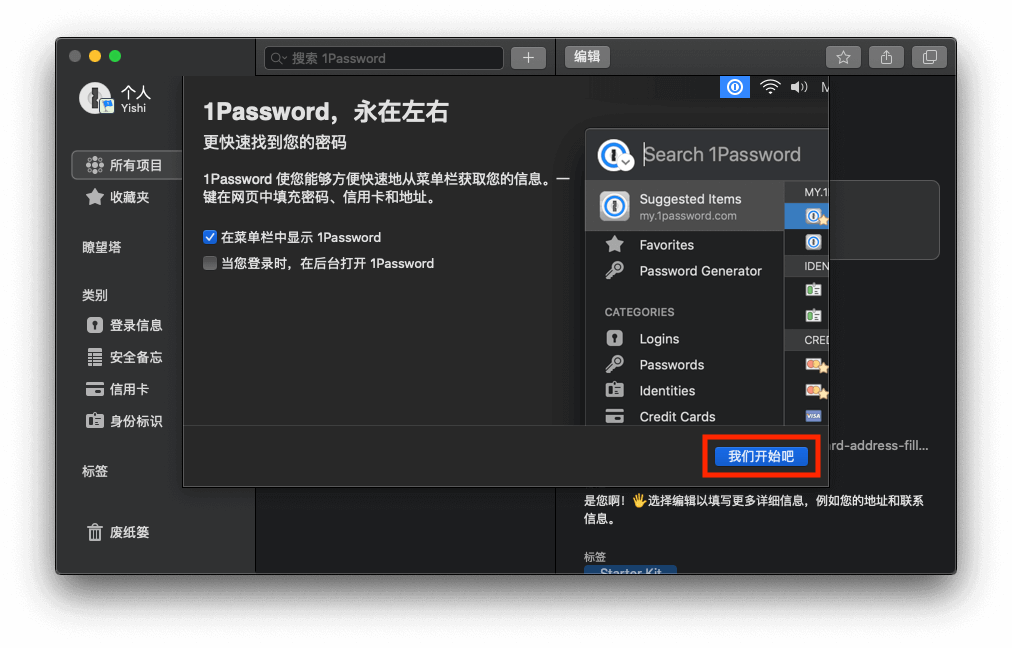
创建登陆信息
不出意外的话,你看到的界面应该和下图没有差别。1Password 客户端从左至右依次是:侧边栏、账号列表、账号详情,它们从逻辑上是依次递进的,你在侧边栏过滤,在账号列表选择,在详情页面查看、编辑或分享。
从现在起,我说的账号指的都是在 1Password 中保管着的,你其他网站或 App 的账号,而不是你的 1Password 账号。你的 1Password 账户,就是我们在本文一开始注册 1Password 使用的邮箱,不要搞混。
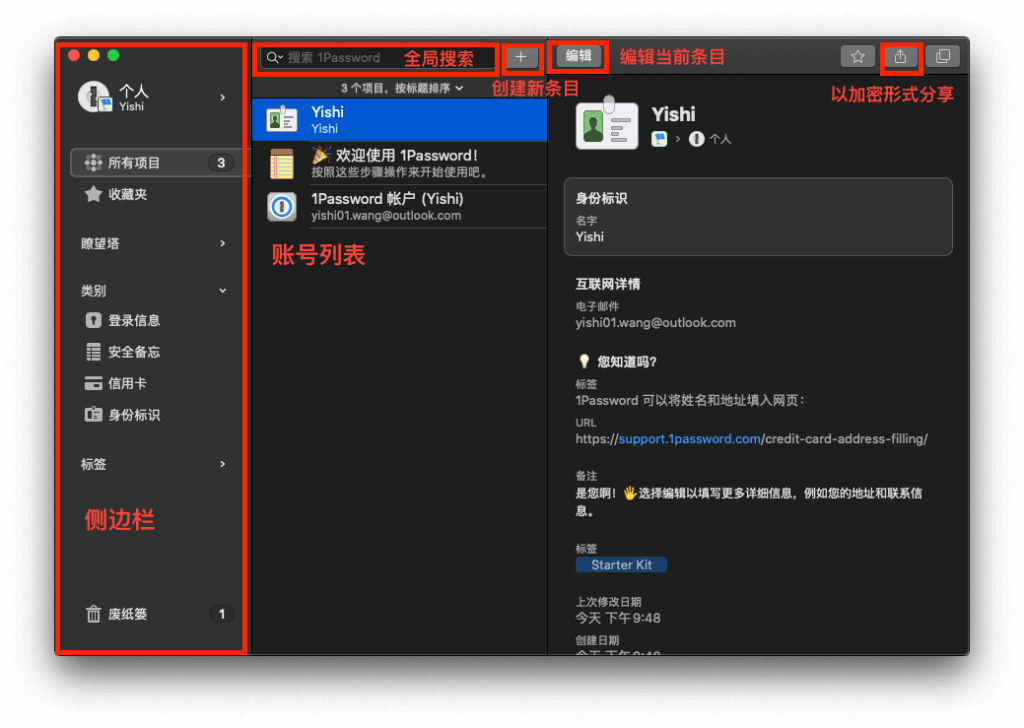
1Password 预设了非常多的信息类型,最常用的有「登录信息」、「安全备注」、「身份标识」等,这些类型实际上都是模板,由不同的表单组成,你可以随意组合或添加新的字段、组别等等,等我们走完最基础的使用流程,我会教你如何玩出「新花样」。
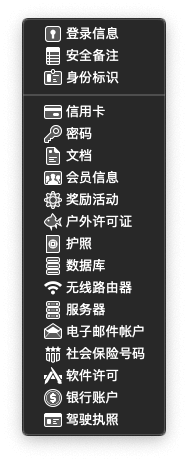
现在跟我创建第一条账号信息吧,比如我希望在 1Password 保存我的 Outlook 邮箱账号:
- 点击「创建新条目」按钮
- 将「登录信息」标题改为 yishi@outlook
- 填入用户名:yishi01.wang@outlook.com
- 填入密码
- 填入网站地址:outlook.com
点击保存,就这么简单。
每次给账号起标题时,我都是以「账号名@网站」的形式命名,例如我有两个 Outlook 邮箱,用户名分别是 yishi01.wang 和 bar01.wang,那么我会以 “yishi@outlook”,”bar@outlook” 分别命名。 这样每次要找账号时,只要在 1Password 全局搜索框输入几个字母就可以迅速定位,节约大量时间。
眼尖的你可能已经在疑惑,下图中的「重新生成密码」和右侧蓝色的小齿轮是做什么用的。其实这是 1Password 自带的密码生成器,每次你创建新账号或编辑老账号时,只要点击小齿轮,密码生成器就会弹出。
上面3个拖拽条可以分别控制生成密码的:
- 长度,即位数;
- 密码中包含的数字个数;
- 密码中包含的符号个数。
这个功能最好的地方就在于,不同的网站往往有不同的密码要求。有的要求密码必须大于8位,有的要求必须带有数字或符号等等。你可以根据需求生成想要的密码,而不用像以前一样绞尽脑汁,好不容易想到合适的密码,却在填完后转头就忘。1Password 还提供免费的网页版密码生成器,如果读到这里你还没在本地安装 1Password 软件的话,不妨在网页上玩玩看。
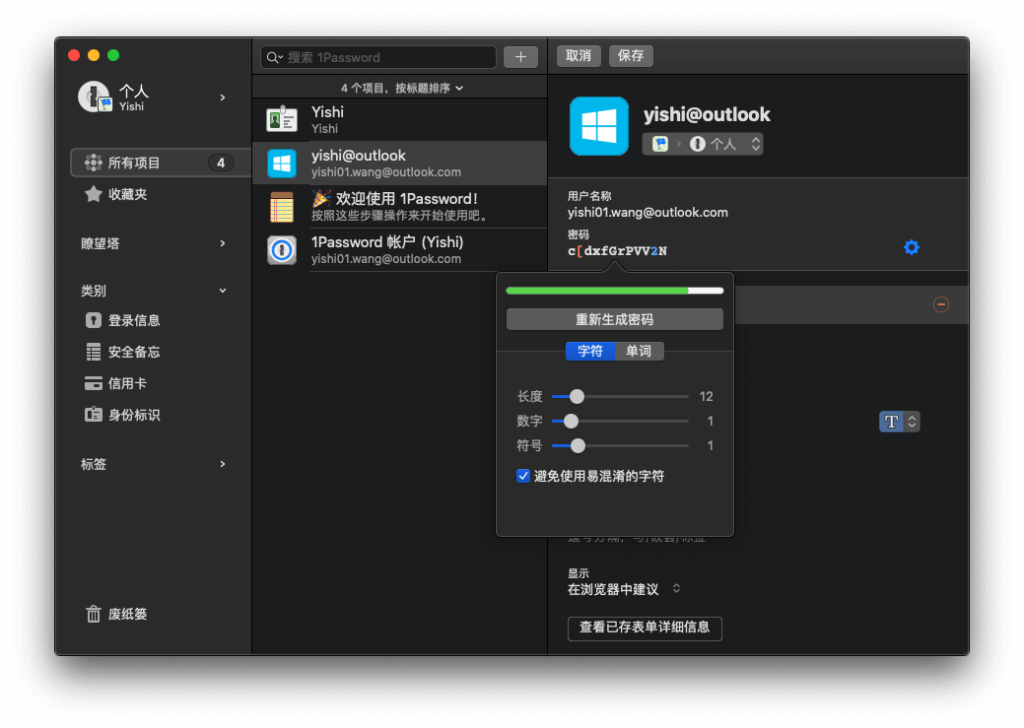
掌握 1Password 正确的使用方式
刚才我们已经成功创建了第一个账号,很简单吧。
但是你可能会冒出新问题,自己以前的那么多网站账号该怎么办,难道要手动一个个敲进去吗;另外,平时注册网站时都是在网页上操作,以后每次要在网页上输一遍,然后打开 1Password 再输一遍吗?
当然不是。
要快速导入已有的账号,可以通过 1Password 官方导入工具,目前支持 1Password、LastPass、Dashlane、RoboForm、Chrome,点击对应的数据源,按照网站提示一步步操作即可。
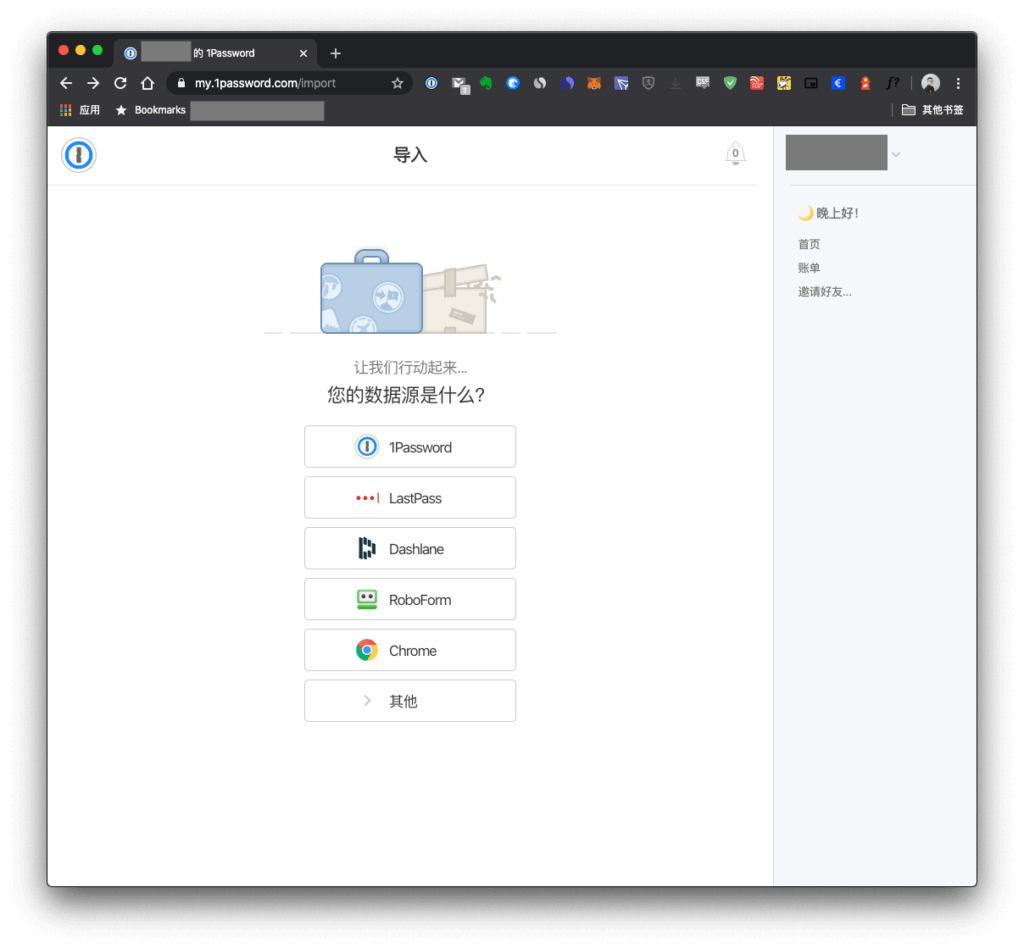
如果上面的数据源都不符合,你还可以自行制作 CSV 文件来批量导入(Excel 可以导出 CSV 格式),只需要确保内容格式跟 1Password 所要求的匹配。不过我不打算在这里展开,因为大部分人使用的密码数量都很有限,与其慢慢重新整理再导入,不如在 1Password 里直接创建更直观。
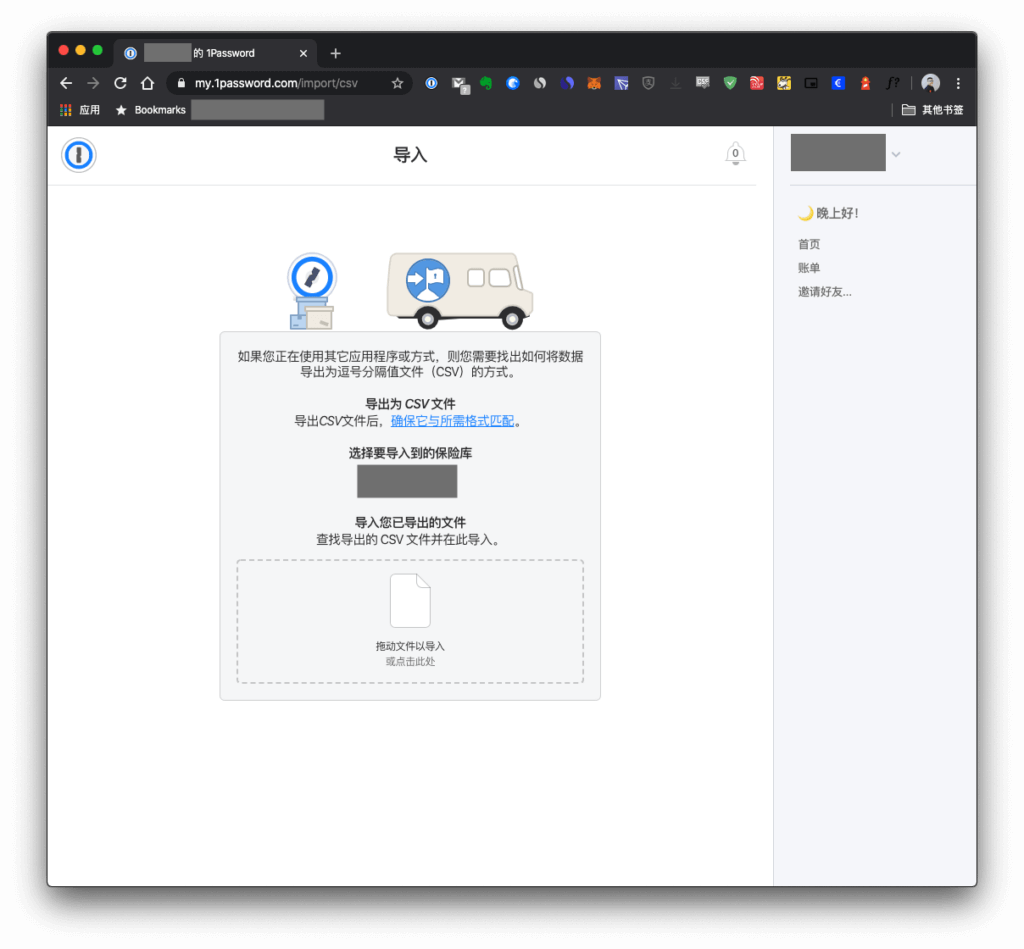
针对原先已存在的各种网站账号,我建议在你登录这个网站时把账号信息直接同步到 1Password,登录即保存,省去在软件重新输入的烦恼。既然要跟网站打交道,是时候请出 1Password 的得力助手了。
1Password 官方浏览器插件
如果你使用 macOS 系统,那么在你安装完 1Password 软件后,Safari 浏览器就已经内置了插件,你只需要打开它即可。
点击桌面左上角,选择 1Password 的「偏好设置」。
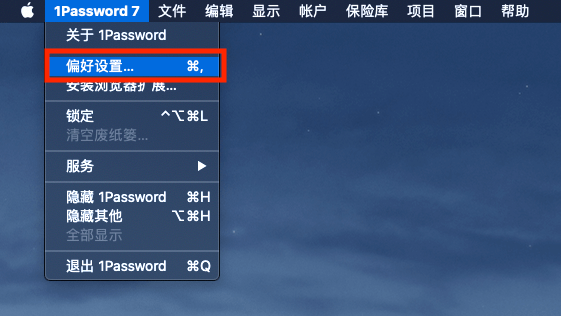
点击顶部的「浏览器」标签页,确保你勾选了「始终保持 1Password 扩展助手运行」这个选项。
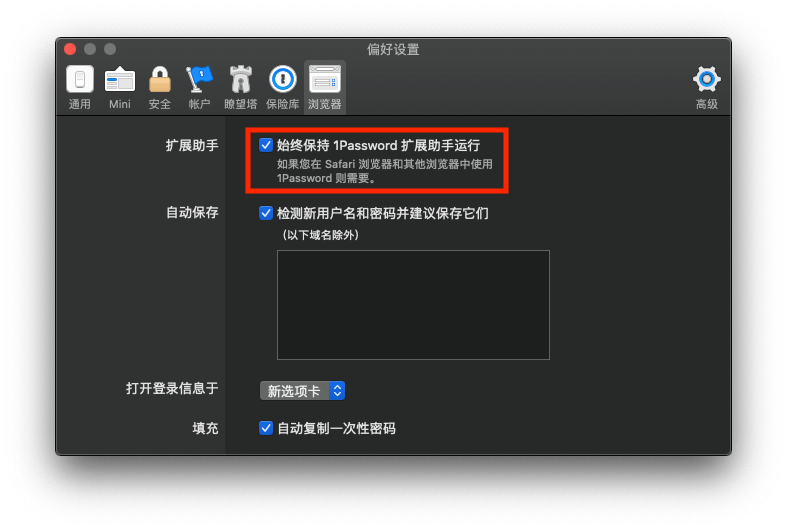
接下来,打开你的 Safari 浏览器,点击桌面菜单栏左上角 Safari 的「偏好设置」,快捷键是 Command + 英文逗号 “⌘ ,” 。确保你勾选了 1Password 扩展,允许它访问你的登录信息等。
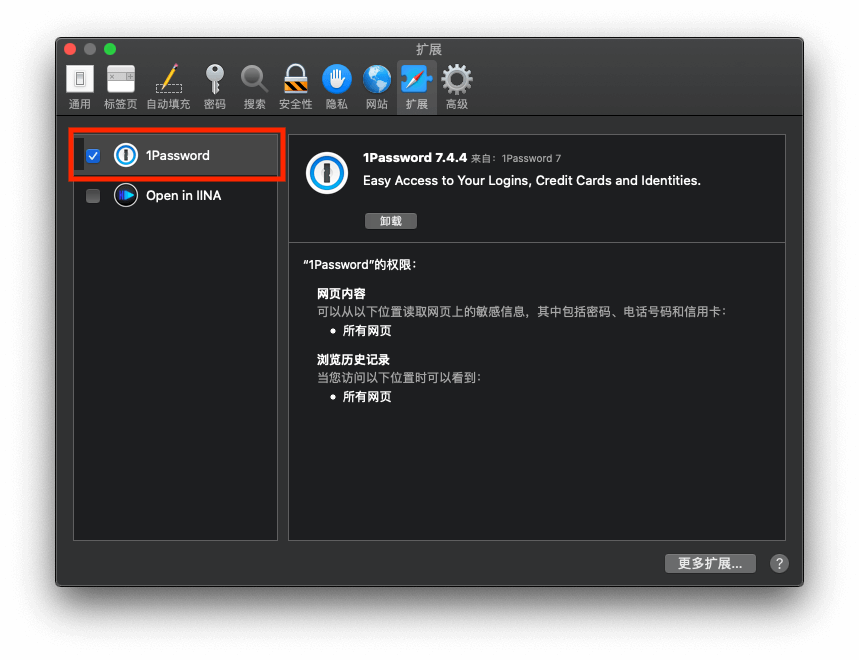
现在你已经可以在 Safari 中使用 1Password 插件了,注意观察,在你的浏览器地址栏旁边出现了 1Password 的标志。你可以随时点击它唤起 1Password,帮你在网页中填入账号信息等等。
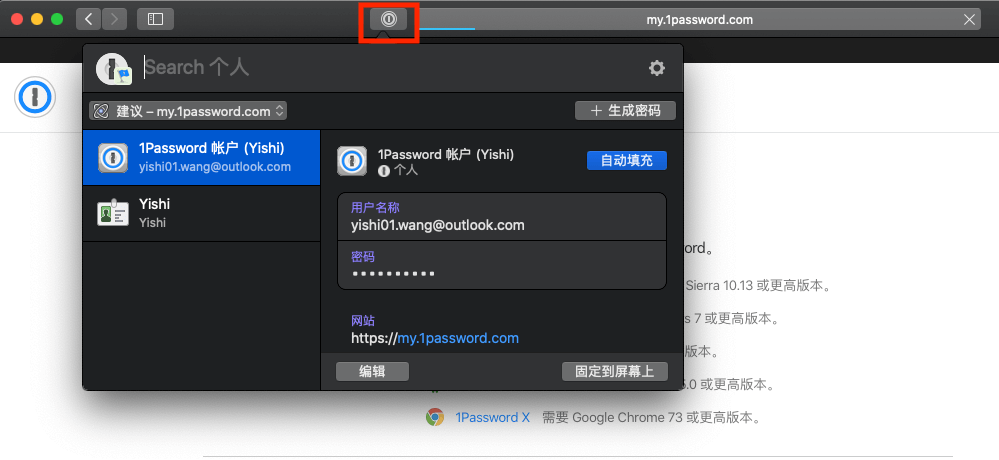
如果你使用的是 Windows 系统,或者使用 macOS 系统但并不常用 Safari,你可以安装其他浏览器插件。以下是 1Password 官方支持的全部浏览器:
- Google Chrome
- Firefox
- Brave
- Microsof Edge
接下来我将以 Chrome 浏览器的 1Password X 插件为例,继续我们的探索。
要事先说明的是,1Password 的浏览器插件有两种类型,分别是独立型的 1Password X 和依赖本地软件的插件。
所谓独立型,就是不需要在本地额外安装 1Password,在浏览器上就可以完成 1Password 几乎所有功能;
而依赖型插件,则要求本地安装 1Password,它通过接口和你本地的 1Password 交换数据,是你在浏览器中使用 1Password 的延伸,刚才我们在 Safari 打开的插件,就是这种类型。
相比依赖型插件,独立型的 1Password X 更为强大和智能,也是目前官方推荐的在浏览器中使用 1Password 的方式。
因为数据都是实时同步,你可以同时使用本地 1Password 客户端 和 1Password X,我自己也是这样做的,怎么方便怎么来。
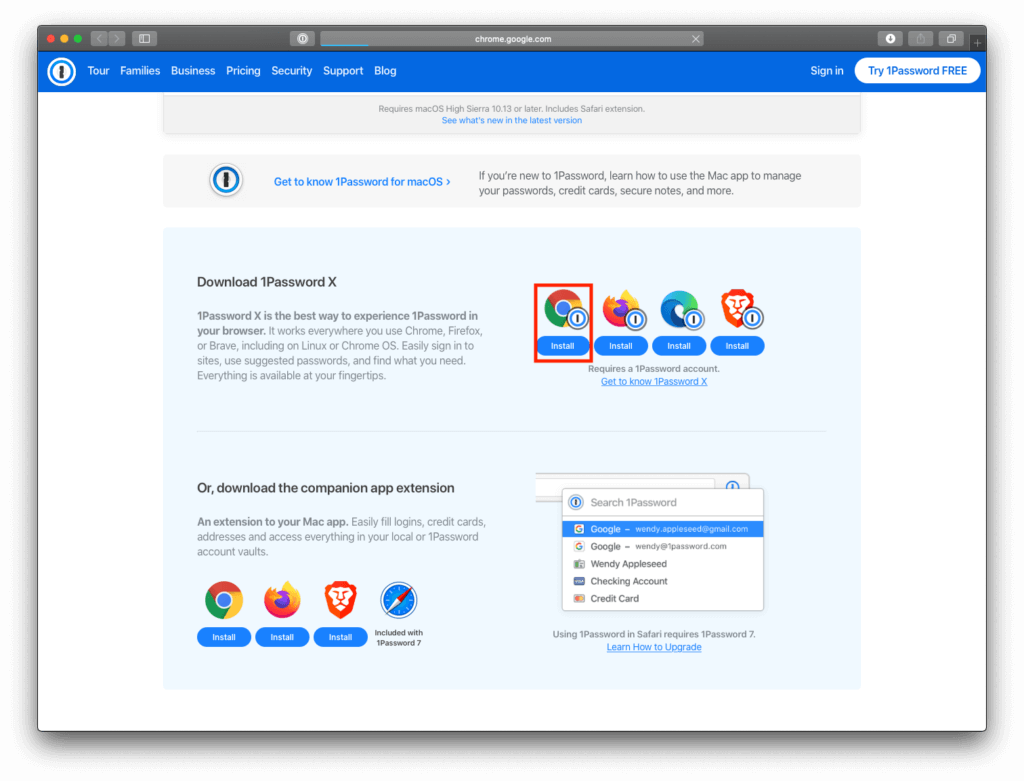
现在进行安装。因为众所周知的原因,某些地区不能访问 Chrome 应用商店,因此你需要自备道具。 我假设你已经成功使用道具完成翻跃,现在看到的就是 1Password X 插件的详情页面。
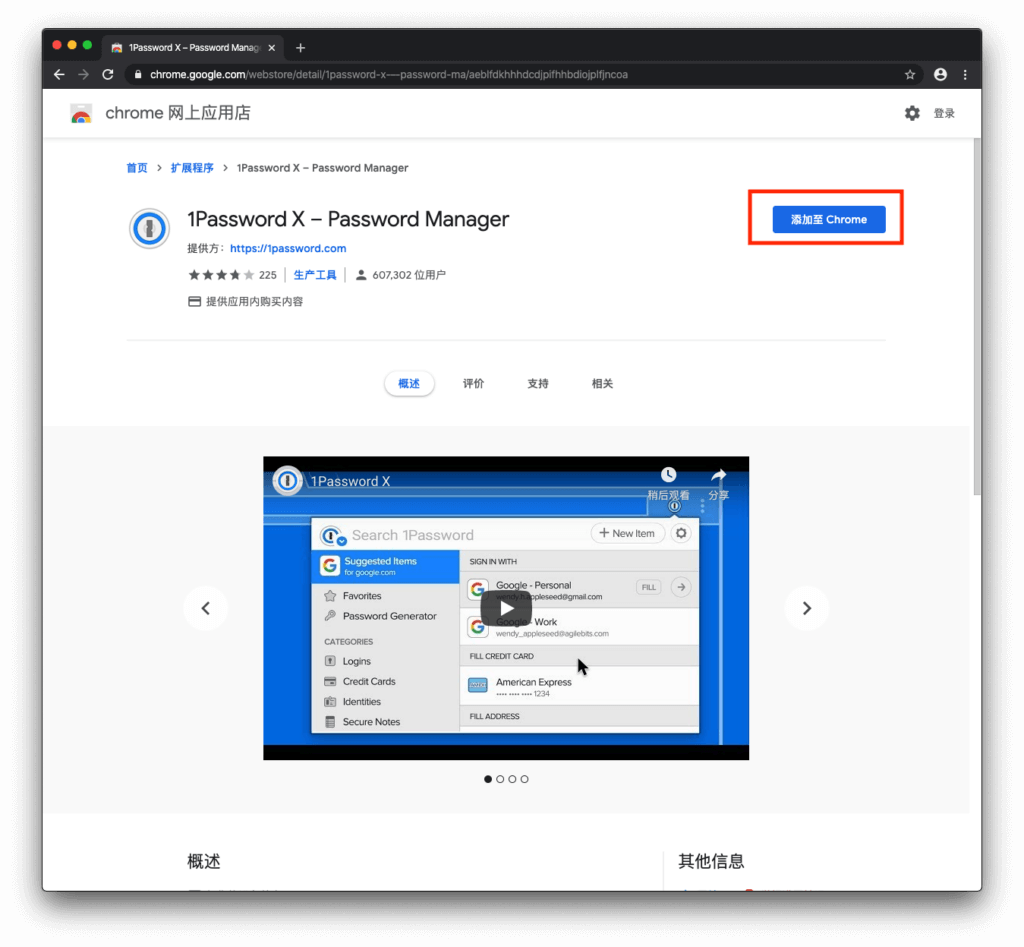
插件成功安装后,点击「登录」按钮。
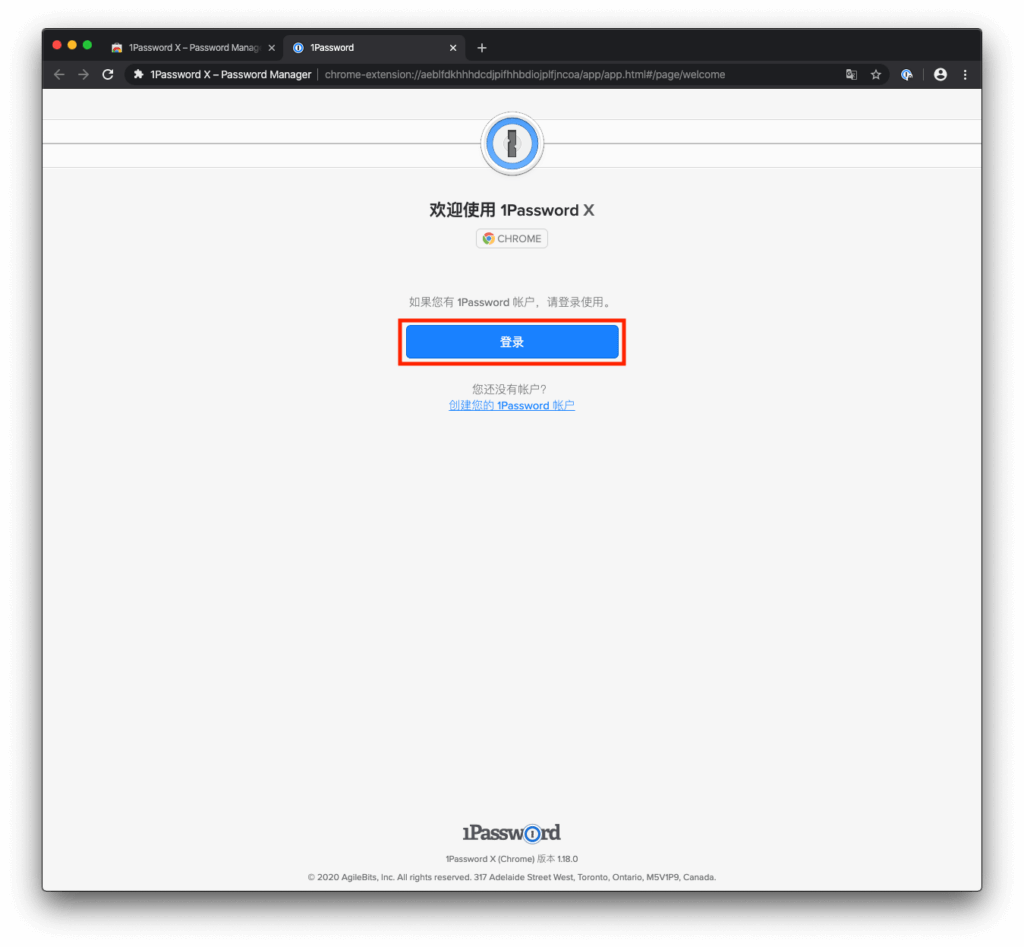
还是熟悉的味道,回忆一下,我们之前已经在本地桌面端的 1Password 中输入过这些信息了,这里的登录和上一次没有任何区别。1Password 已经贴心的帮你填好一些内容,因为这些数据本就缓存在你本地。
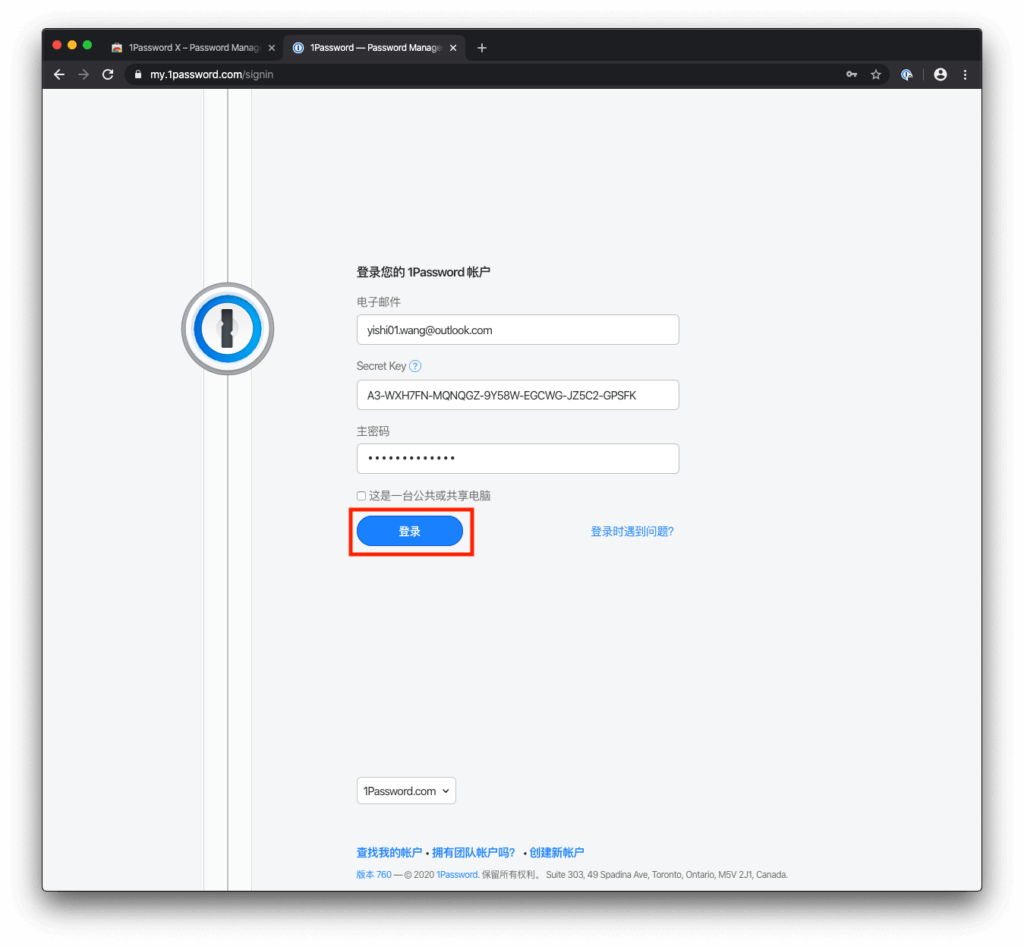
搞定了,是不是比想象的要容易。
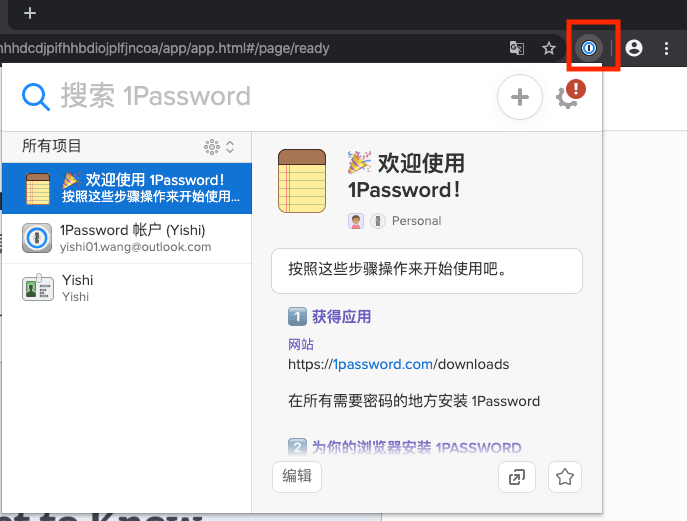
现在让我们看看插件有什么魔力。只要你在 1Password 保存了相应网站的账号,每次登录时,登录界面上都会出现 1Password 的标志。点击后,1Password 就在对应位置弹出所有相关账号,选择你要登录的账号,嗖,完成。
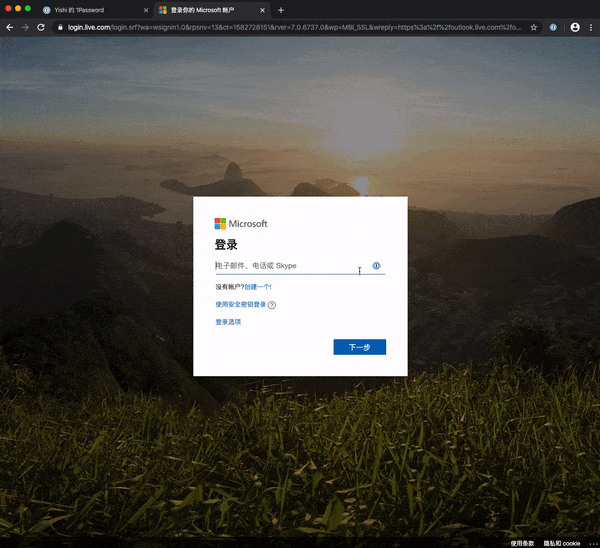
已经在 1Password 储存的账号,快速登录是没问题了;没在 1Password 储存的老账号,还有新注册账号又要如何同步?
一点也不难,不管你是登录原有账号,或是注册新号,只要在界面的输入框旁点击 1Password 图标,再点击「在 1Password 中保存」,1Password 就会自动把这个网站的账号、密码、网址、标题同步到你数据库。
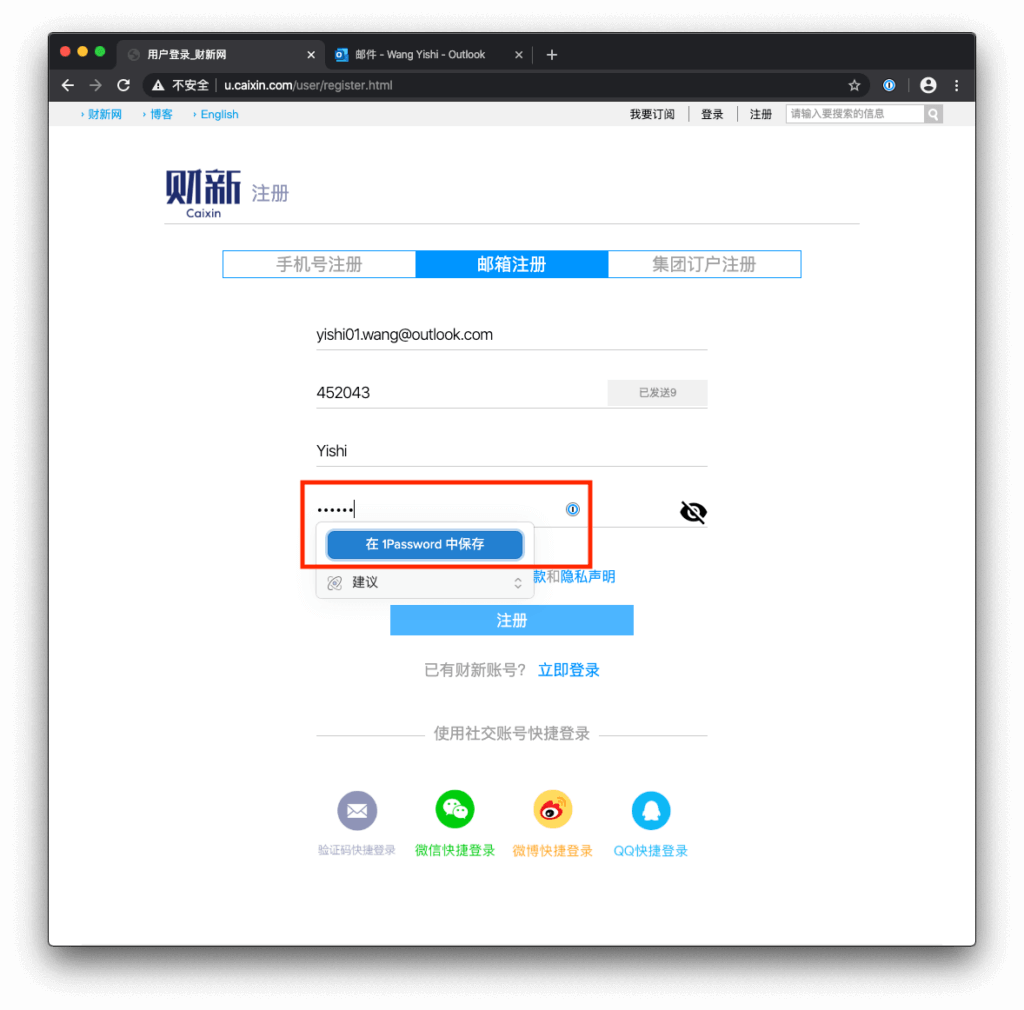
在弹出的提示框中,你可以设定这个账号的标题,以及它要保存在哪个「保险库」中,关于保险库的概念,下文会解释,我们现在点「保存」,完成。
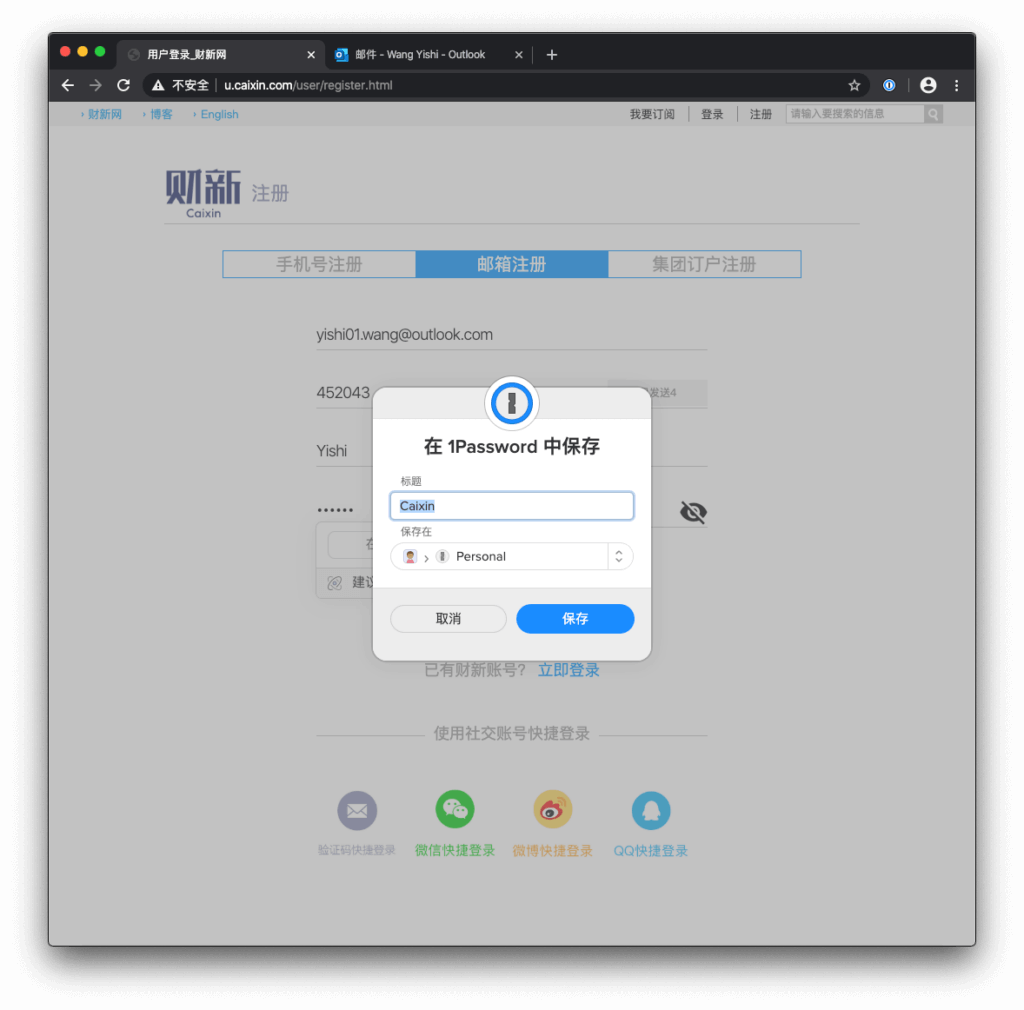
回顾下我们现在学会的:
- 了解 1Password 的基本工作原理
- 注册 1Password 账号
- 下载并安装 1Password 客户端
- 清楚主密码(Master password)和私钥(Secret key)的含义,妥善设置和保管
- 批量导入其他数据源的账号密码
- 开启1Password Safari 浏览器扩展 / 安装 Chrome 浏览器扩展
- 使用 1Password 自动登录网站
- 在 1Password 自动同步老账号或新注册网站的账号
每次登录网站时,让 1Password 帮我们填写账号,省去每天重复敲打键盘,解放双手,新旧网站的账号也可以实时同步保存,使用随机生成的强密码,安全性也能得到保障。
看到这里,你已经掌握了 1Password 主流使用方式,无需担心账号如何同步,资料如何备份,因为这一切 1Password 已经帮你打理的服帖,至于剩下的细枝末节,今后可以慢慢摸索。
我们现在可以尽情享受 1Password 带来的好处了。 但对于想要深入挖掘 1Password 的人来说,这会远远不够。接下来,我们要拓宽视野范围,探明 1Password 还有哪些实用的特性,有些可能稍微复杂,如果你感兴趣,就跟我来。
使用 1Password 双重验证
你肯定听过或使用过「双要素验证(Two-factor authentication)」,也称 2FA 或二次验证。它是基于时间、Token 等自然变量结合一定加密算法组合出一组动态密码,通常每60秒刷新一次,很难获取或破解。我们在一些网站的安全设置看到的二次验证,基本都是 TOTP 动态密码(Time-based one-time password)验证。
以下图中示例的微软账户二次验证为例,点击浏览器右上角的 1Password 图标,在弹窗中点击「二维码图标」,1Password 会自动识别当前网页的 TOTP 配对二维码,完成识别后会自动保存并提醒你。
你在图中看到的1Password 插件显示的「一次性密码」,即为 TOTP 动态密码。只要设置完成,以后再登录对应网站,1Password 不仅帮你自动填写登录信息,连动态密码也不用你烦心。
当然,如果你不喜欢 1Password 自动填写动态密码,可以选择 Authy 或其他动态密码管理软件,这里不再赘述。
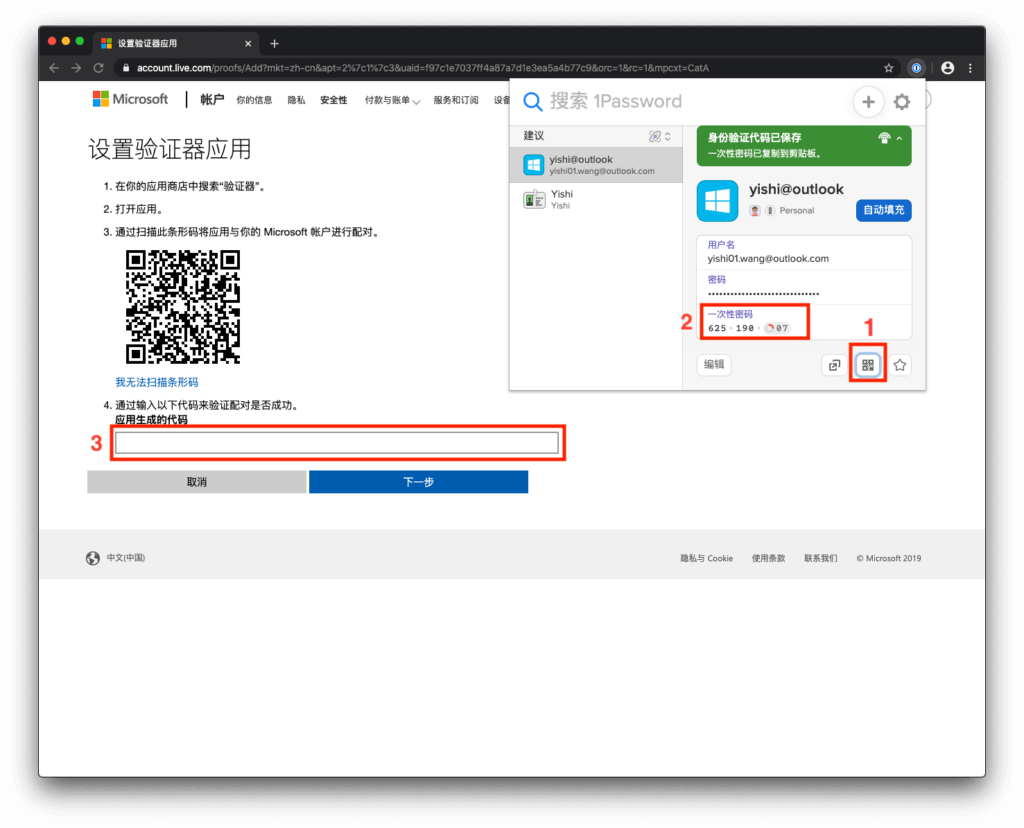
创建本地独立保险库
尽管我们已知 1Password 的数据通过 AES-256 算法端到端加密,也看到了官方公布的安全模型。但你不能否认,人的安全感最终来自对事物的完全掌控,如果我就是不信任 1Password 服务器,有没有办法既让数据全部留在本地,又不妨碍但我们继续使用它这些好用的功能和浏览器插件?
有的,创建一个只属于你自己的保险库。
保险库是 1Password 重要的一个概念,它跟现实世界中的「保险库」含义是相似的。它是 1Password 创造的一种特殊文件,内部使用 JSON 作为信息格式,使用 PBKDF2 作为密钥派生(Key derivation)的方式。你的各类账号信息都存储在保险库里,保险库经过加密后其他人无法开启。
我们在一开始创建登录信息时,默认保存账号的保险库就已经在 1Password 服务器上托管。现在我们要做的,是在本地创建不与外界联网的独立保险库。理论上,你可以在 1Password 有无数个保险库,但我觉得那样做无必要,大部分人只需要一个保险库。
我们开始吧,进入 1Password 的偏好设置,找到「高级」选项,确保你勾选了「允许在 1Password 账户之外创建保险库」。
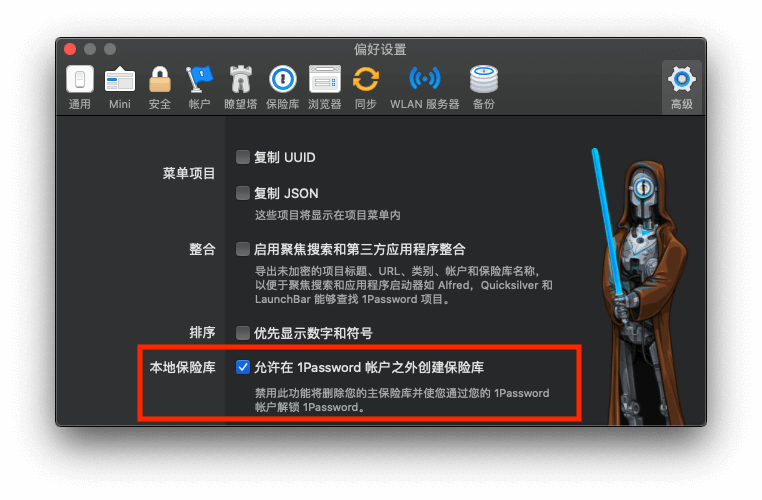
一旦你勾选了这个选项,在你的 1Password 中会即刻出现一个新的保险库。现在你有了两个保险库,一个是存储在 1Password 官方服务器的保险库,一个是只存储在你本地的保险库。这个新的保险库使用的是同样的主密码,但不会以任何方式跟外部同步数据(除非你自行设置)。
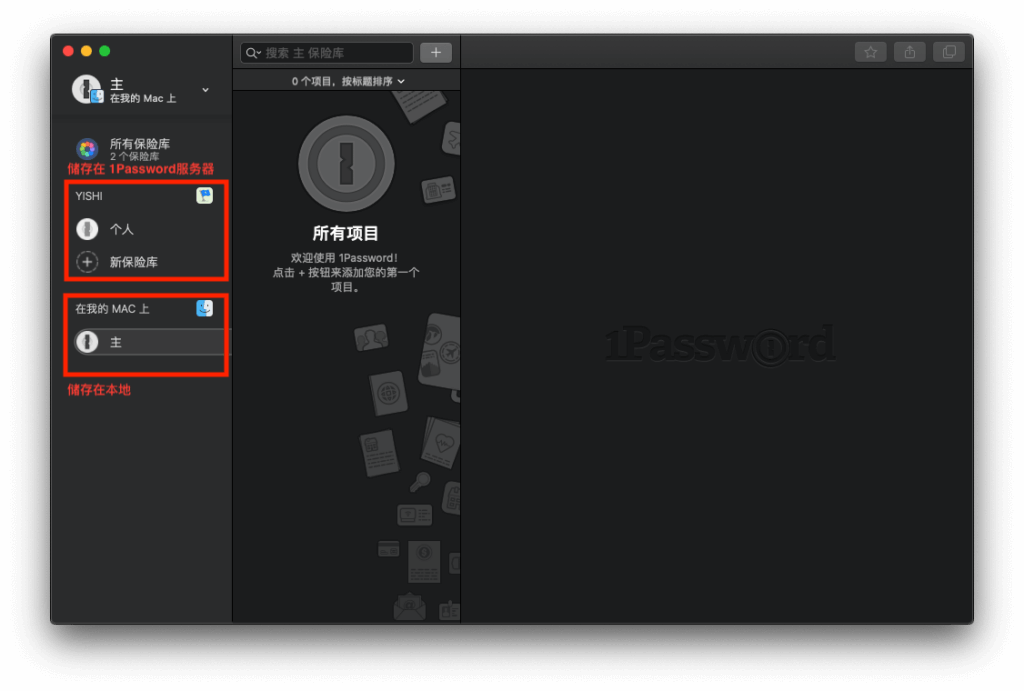
如果你想要一个可以设置独立主密码的保险库,可以在桌面左上方点击 1Password 的文件按钮,选择新建独立保险库。
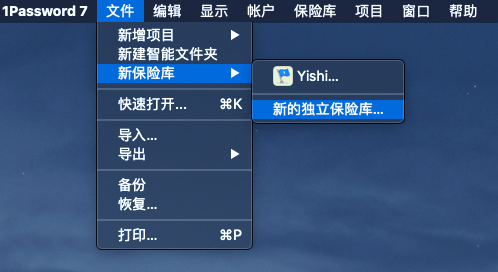
这时就可以为这个新保险库设置完全不同的主密码,相应的,要想打开这个保险库,每次都需要输入对应的主密码。
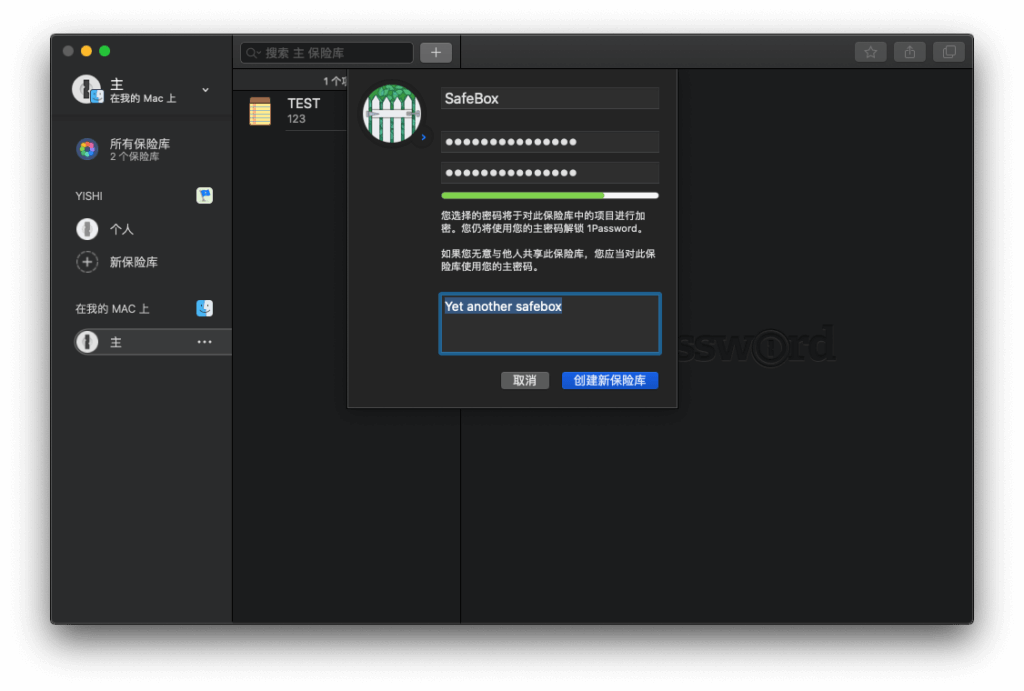
同步独立保险库
本地创建的独立保险库,要如何在其他设备使用呢。比如我想在手机使用存储在家中电脑 1Password 保管的账号,就必须想办法将保险库同步过来。
1Password 支持多种保险库同步方式:
- iCloud 同步(限 Apple 设备)
- Dropbox 同步
- 文件夹同步
其实三者大同小异,依据个人偏好选择就可以。以「文件夹同步」为例,1Password 要求你指定一个存放保险库副本的位置,我建议你放在一个不容易误删的路径,这里我为了方便演示,随手选择了桌面。
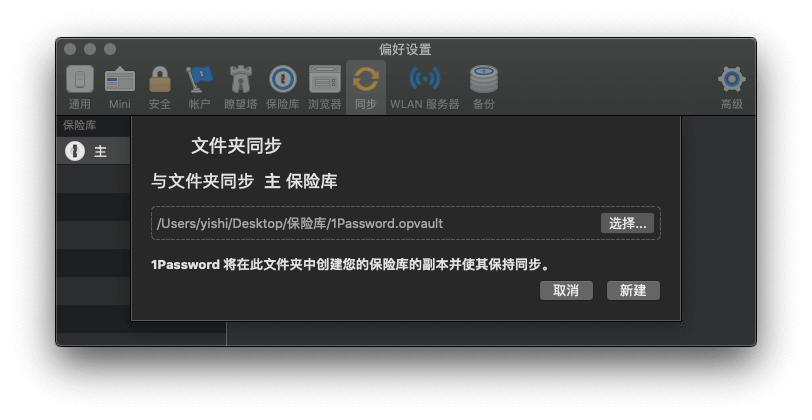
创建完成后,你可以看到对应的文件夹中多了一个后缀为 .opvault 的文件,这个就是所谓的保险库。
而 OPVault,正是 AgileBits 为 1Password 开发的保险库文件制式,其前身是 Agile Keychain,作为目前 1Password 默认的保险库格式,它的性能和安全性相比之前得到了很大提升,其中一些关键特性并不止足当前,而是作为前瞻性的设计防范未来可能出现的风险。
你可以用任何第三方工具同步这个文件夹,甚至用 U 盘拷贝粘贴都没问题,所有以上提及的同步方式,都不经过 1Password 服务器。
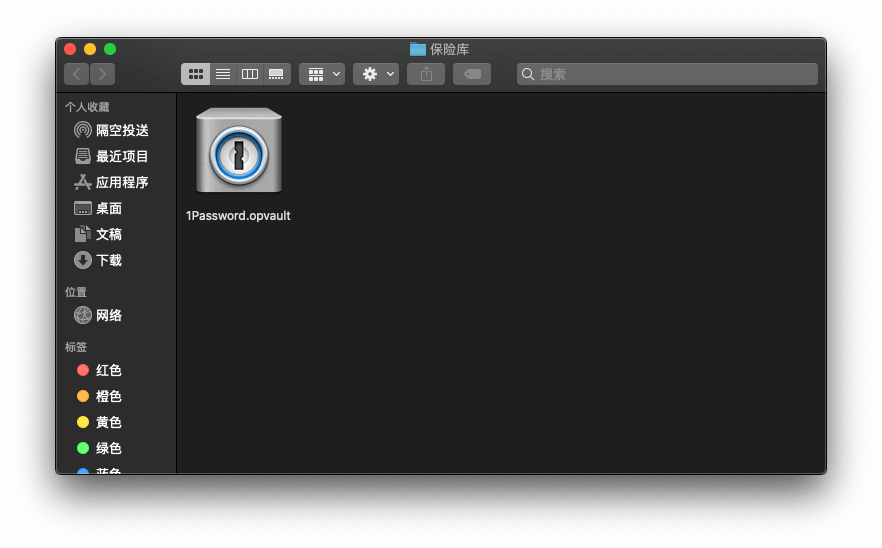
除此之外,1Password 还支持局域网同步。你可以将本机设定为 WLAN 服务器,打开后,只要在你手机 1Password 的设置项中选择「与 WLAN 服务器同步」,选中本机的设备名称,输入窗口中显示的密钥即可完成同步。这种方式对安卓手机同样适用。
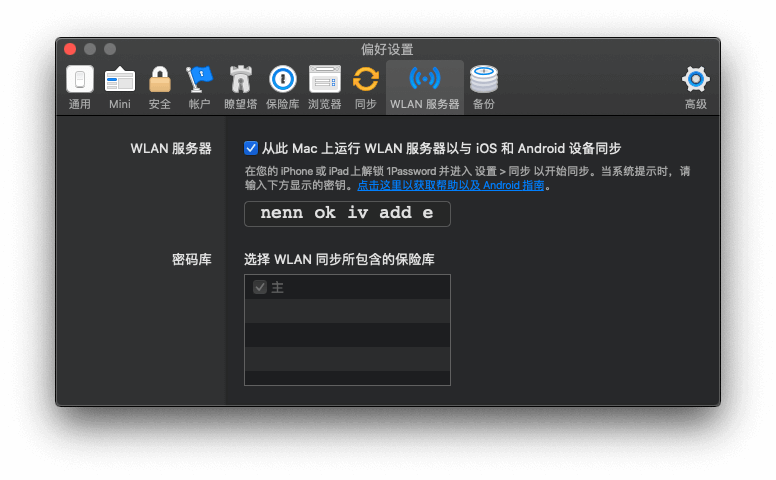
数据导出
在 1Password 左侧边栏选中一个保险库,点击菜单栏的「文件」-「导出」-「所有项目」,输入主密码验证,1Password 就会将所有账号信息打包成明文文件,供你使用。目前支持3种格式:
- 1Password 专用文件格式:.1pif
- 逗号分隔的文本:.csv
- 制表符分隔的文本:.txt
需要格外注意,导出的文件是未加密的明文,任何人拿到这个文件就等于获得里面包含的全部信息,所以务必小心。除非你非常清楚自己在做什么,否则不要轻易导出数据。
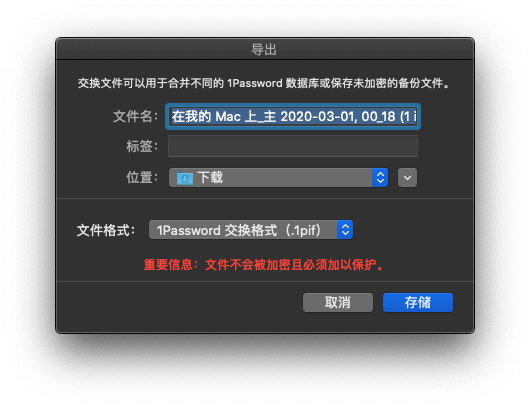
加密文件
在安全上网指南这篇文章中,我曾说不要在手机相册中保存敏感照片,如护照信息页、身份证正反面、信用卡等。这是因为我们很容易把手机相册的访问权限授权给第三方应用,而我们不能确保这些应用恪守规范,不随意上传我们的照片。1Password 恰好支持加密文件,这无疑给了这些敏感照片一个容身之地。
在 1Password 点击”+”号,选择「加密文档」,就可以把你想要加密的文件丢进去了。1Password 支持 1GB 的文档存储空间,几乎不限制格式,图片、PDF、视频 … 任何你能想到的格式都可以。
把敏感照片存在随身设备里的好处显而易见。有时候你出国在外,需要用护照信息,但出于安全考虑最好不要随身携带原件以免丢失。这时候电子版的护照信息页就能派上用场,上面的护照编号、起止有效期、签证信息等,都可以随手掏出使用,且不用担心这些敏感信息被黑客窃取。身份证、驾照等也是同理。
1Password 还支持文件关联功能。假设有3份文件 A、B、C 都是关于同一事件,但出于某种原因你不能将它们合成一份文件,因此只能分别加密。再加上如果平时的命名习惯不好、加密文件过多,文件找起来就非常不方便。
这时文件关联功能就派上用场了,你可以在创建或编辑加密文档时,选择「链接现有文档」或者直接以关联方式添加新的加密文件,这样当你查看详情时,1Password 会贴心的将所有与之关联的文件都显示在页面中,供你查阅。
一些需要注意的设置项
在「偏好设置」- 「安全」中,你会发现 1Password 会定时清除剪贴板的内容,这是因为每次你复制粘贴时,一些敏感信息会留在系统剪贴板上,如果不慎被第三方软件(如某狗,某度等厂商的输入法)上传,有可能造成损失。你可以调整清除剪贴板的间隔时间,默认是90秒。
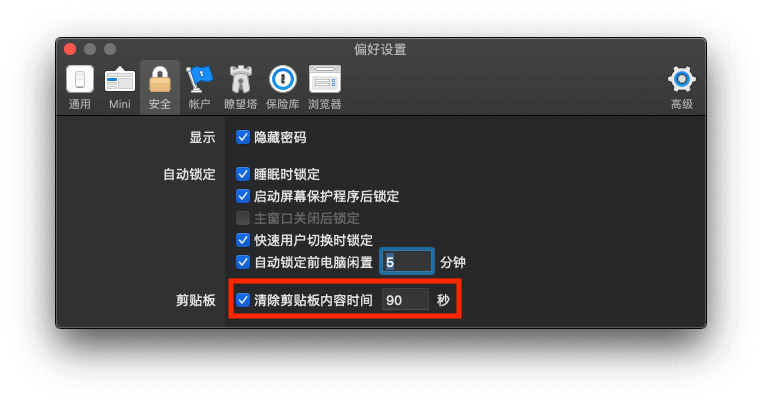
在「偏好设置」-「暸望塔」中,1Password 默认会追踪已保存的网站中是否存在安全漏洞,如果有,1Password 会提醒你尽快修改对应网站的密码。下方还有「检查易受攻击的密码」选项,这其实是调用 haveibeenpwned 的服务,看你的账号密码是不是在已经在社工库中了,如果有,你应该立刻停用这个密码,并修改将所有曾使用过这个密码的账号。
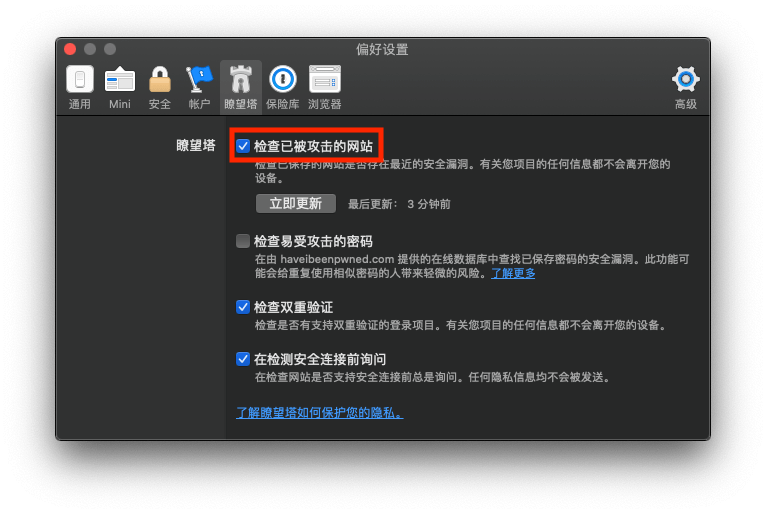
在「偏好设置」-「账户」中,你可以给自己的 1Password 也设置一个双重验证,使用 Authy,Google Authenticator,甚至硬件形式的 Yubikey 都可以。一旦设置完成,新设备如果要登录你的 1Password 账号,除了需要用户名、主密码、Secret key之外,还需要你在旧设备上进行额外的确认,多了一重保障。
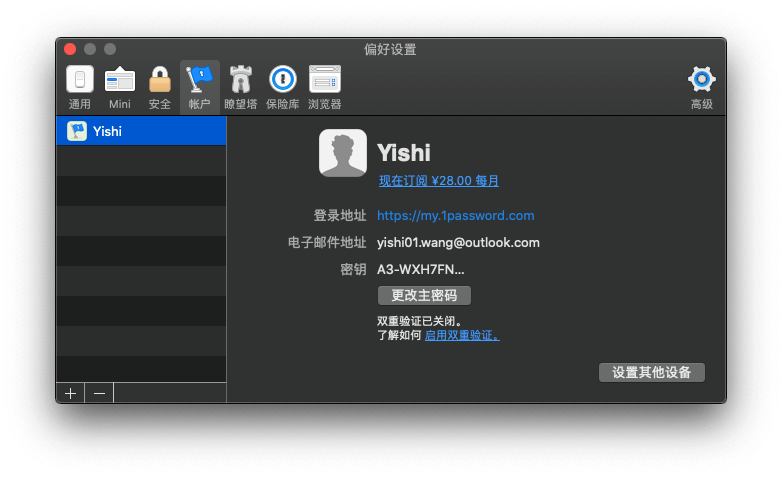
如果你有朋友也使用 1Password,那么分享账号就变得异常容易。在账号的详情页点击「分享」,就可以邮件、信息、打印、Airdrop(限 Apple 设备)形式把账号发送给朋友。示例便是以 iMessage 形式将账号分享出去,你可以清楚的看到这一长串链接的开头是 “onepassword://”,其他用户只要安装了 1Password,就可以通过链接自动保存其中的账号信息。
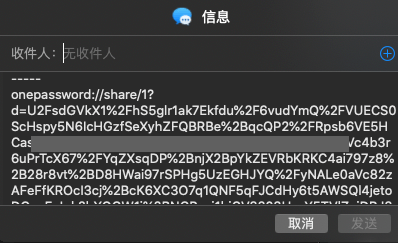
以上就是 1Password 简明教程的全部内容,祝你1Password 使用愉快。
参考:
BGR – Exclusive: Apple to deploy 1Password to all 123,000 employees, acquisition talks underway
1Password – Security and privacy
1Password – Heartbleed: Imagine no SSL encryption, it’s scary if you try 1Password – Use Watchtower to find passwords you need to change OpenSSL – The Heartbleed Bug
Darthnull – 1Password Wrapping up with a few quick topics
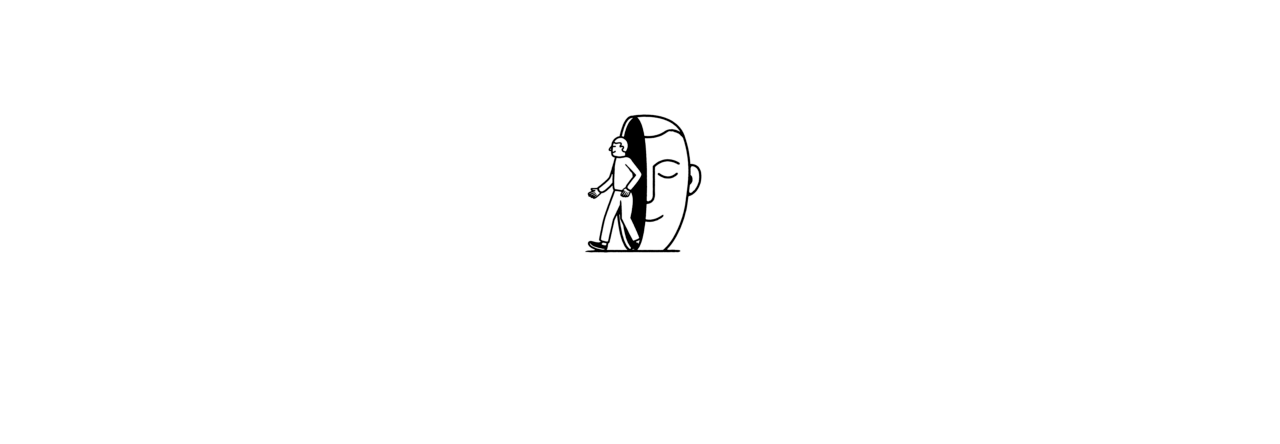
密码这种极端重要的数据,我是绝对不会用非开源软件的,只要不开源,就存在被他人窃取的可能性,我只考虑keepass droid这类软件
[…] 扩展阅读:1Password 简明教程 […]
受教了,感谢精彩教程
虽然使用1password很久了,但还是看完了整篇文章,非常感谢分享,另外发现一处输入错误,如下:
在「偏好设置」-「暸望塔」中,1Password 默认会追踪已保存的网站中是否存在安全漏洞,如果有,1Password 会提醒你尽快修改对应网站的密码。下方还有「检查易受工具的密码」选项,这其实是调用 haveibeenpwned 的服务,看你的账号密码是不是在已经在社工库中了,如果有,你应该立刻停用这个密码,并修改将所有曾使用过这个密码的账号。
这段话中的“检查易受工具的密码”好像应该是“”检查易受攻击的密码
谢谢提醒!我改正辣
我使用的是bitwarden免费的,还有chrome插件, 不知道这俩哪个更安全
chrome好像不太安全
chrome还行,我现在主要用firefox
Apple的钥匙串已经能做到1password的功能了,还有必要单独购买1Passwords来达到保存密码的功能的
手机端的话,不就很麻烦?每次输入密码都需要打开app?